This article show you how to add blocks in the Activity Editor such as: Code Blocks, Quiz Blocks, Text Blocks, and Media Blocks.
How to Add a Code Block
1. Navigate to your Campus Homepage
2. Open the Course you want to add code blocks too
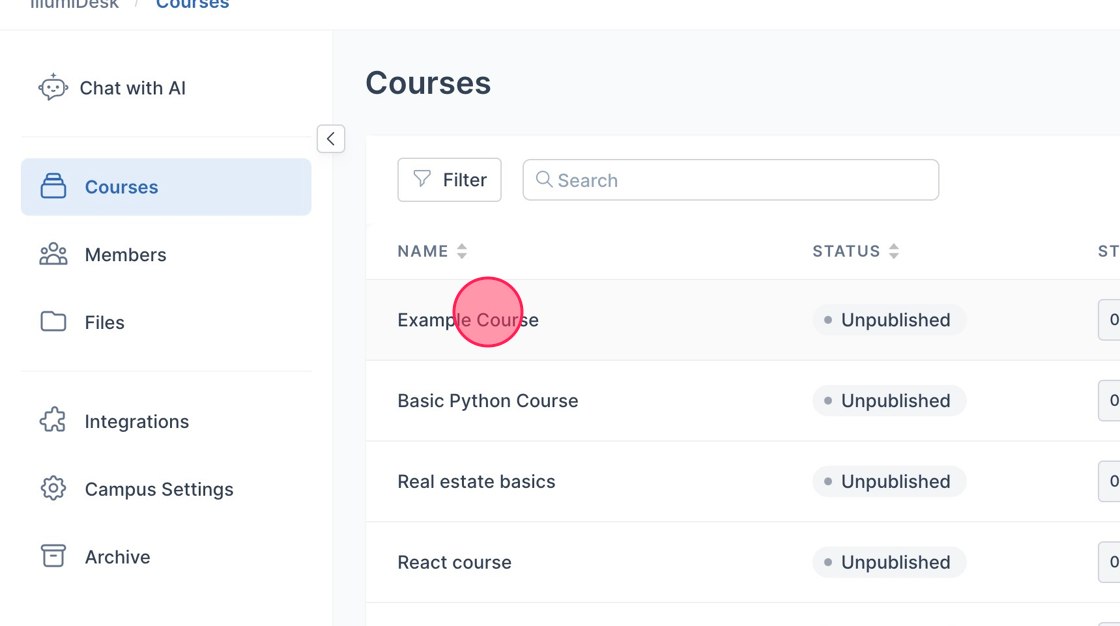
3. Open the Activity
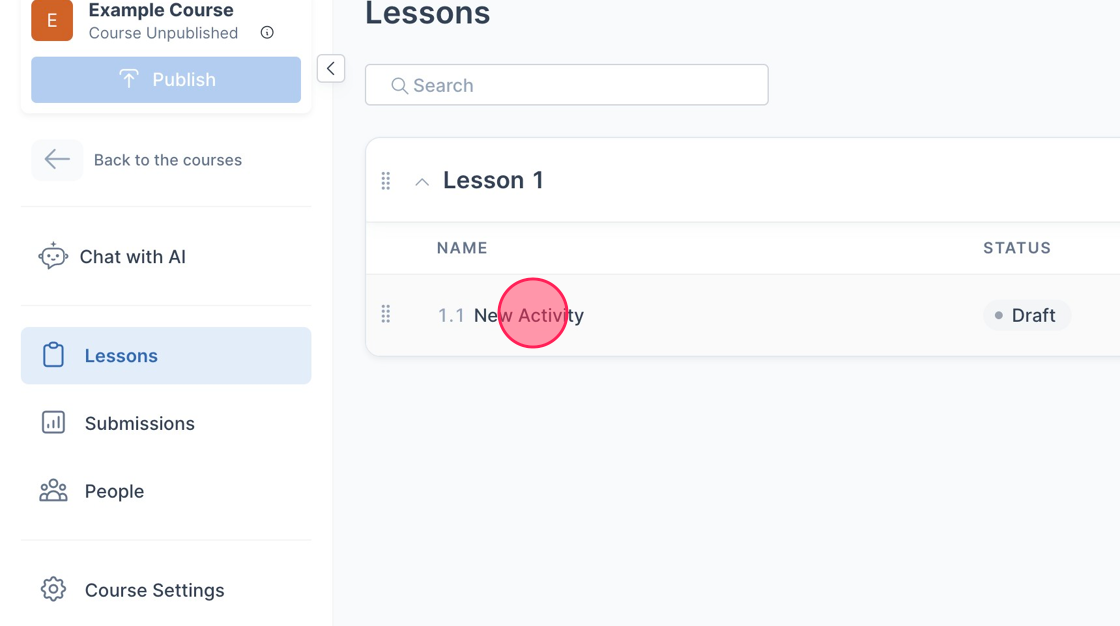
4. Type "/code"
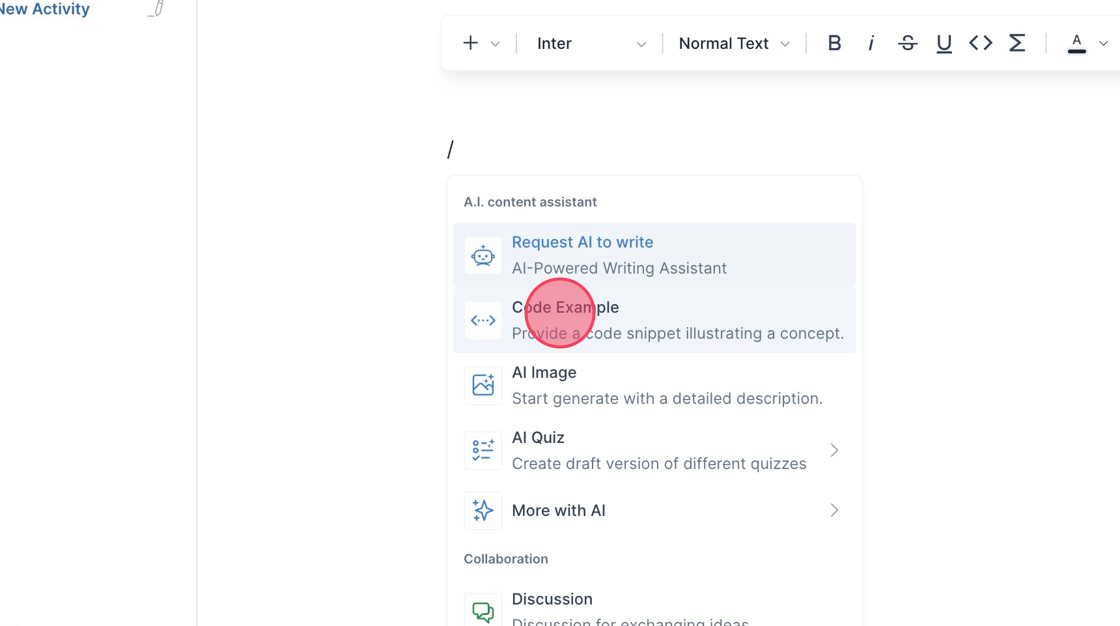
5. Fill in the AI prompt with the code example you want
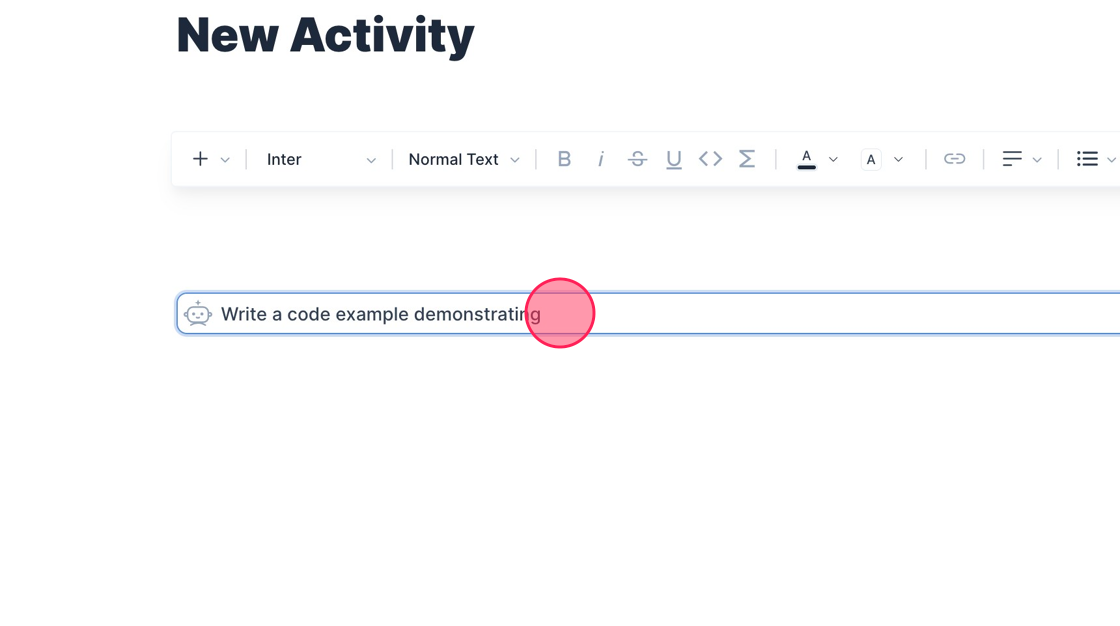
6. Your AI Generated code appears in your Activity
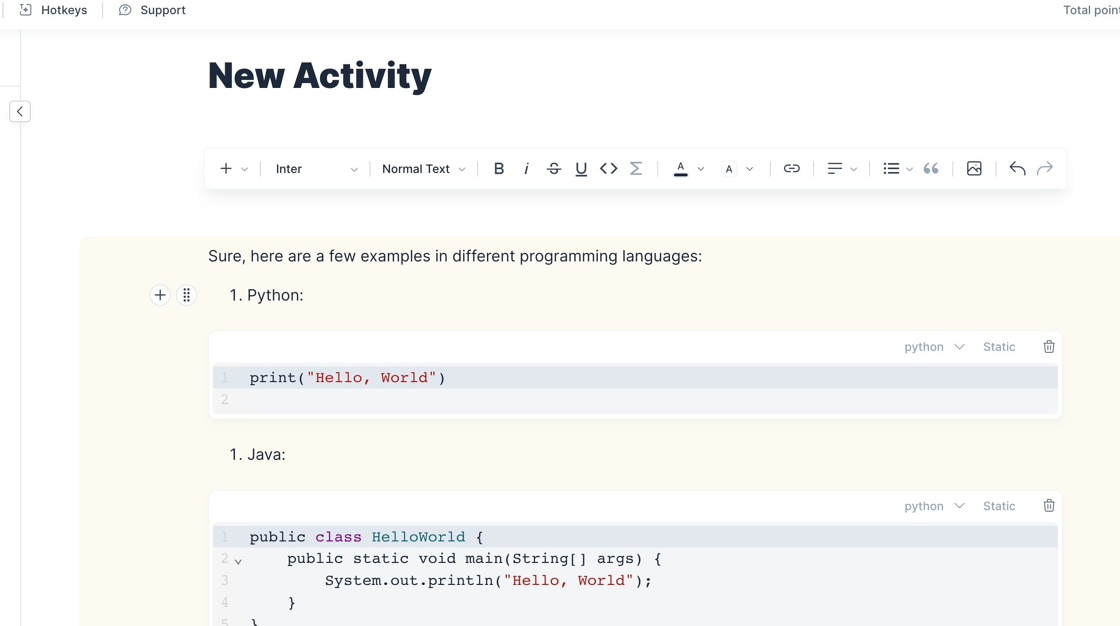
7. Select subtype to add:
-
-
Read only code
-
Manually graded code
- Manually graded text
-
Auto graded code
-
Static code
-
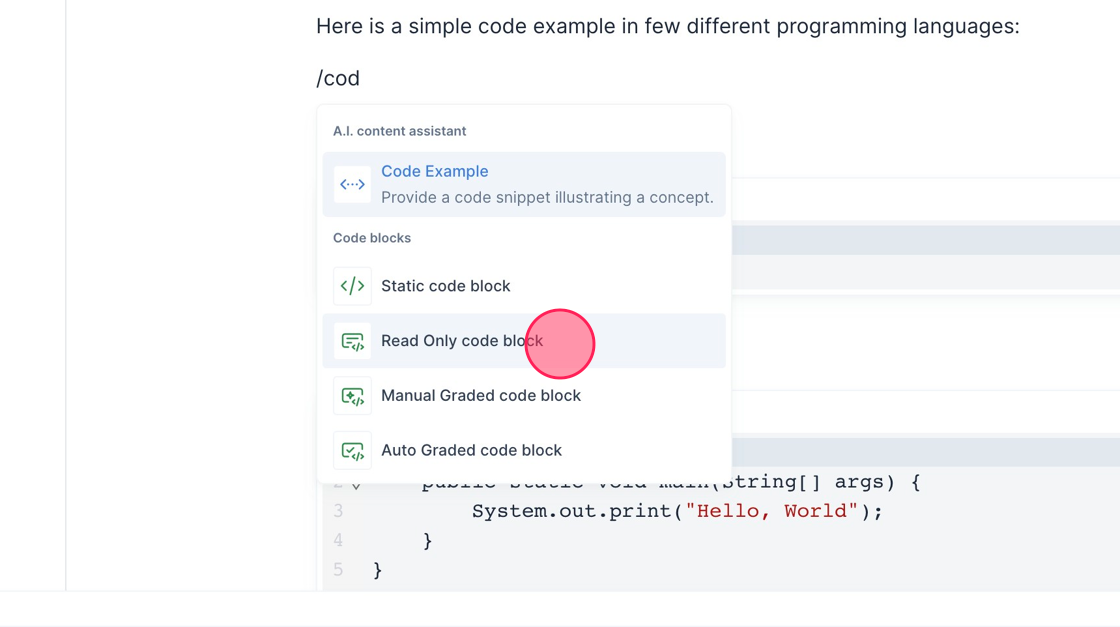
8. Change the language you want to use by opening up the dropdown menu
- Input Solution code, Test code, and Points in the blocks (where required).
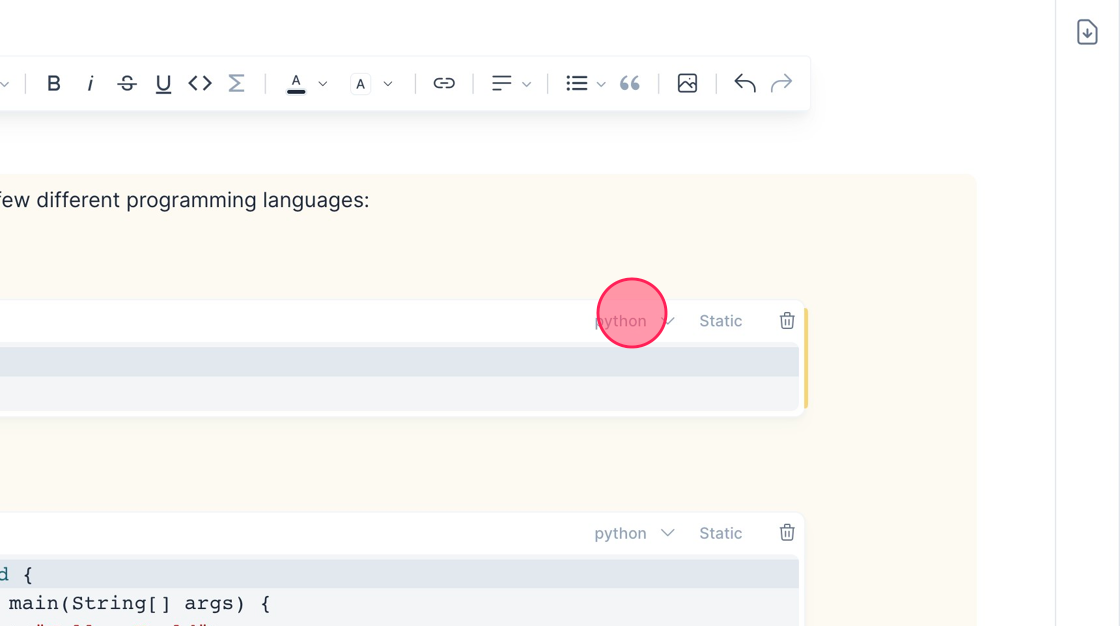
9. Change the Code Block to Static, Read Only, Manual Graded, or Auto Graded
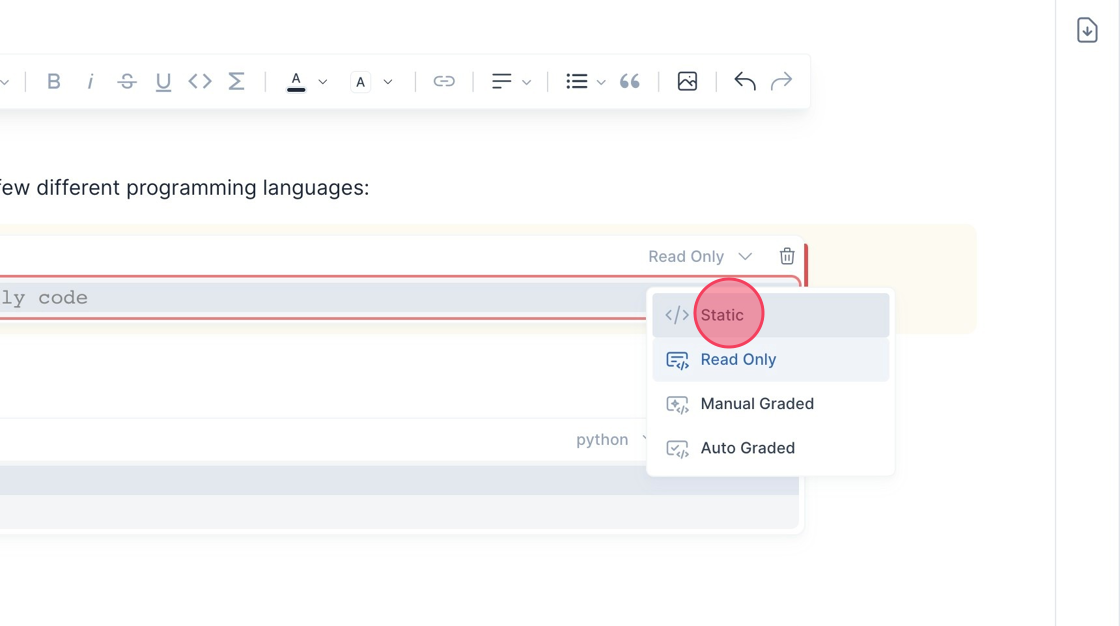
How to add Quizzes?
-
Type “/quiz” to open quiz options.
.png?width=688&height=470&name=Untitled%20design%20(18).png)
- Click the "+" icon to open the dropdown and type "quiz" in the search bar to add a quiz.
-1.png?width=688&height=222&name=Untitled%20design%20(21)-1.png)
-
Select quizzes to add:
-
Multiple Response
-
Single Response
-
True or False
-
Short answer
- Fill in the blank
-
How to Add Text formats?
- Type “/text” to open text options.
-1.png?width=688&height=279&name=Untitled%20design%20(20)-1.png)
- Click the "Normal Text" icon on the editor to select the type of text.
-1.png?width=688&height=279&name=Untitled%20design%20(22)-1.png)
- Select subtypes to add:
-
-
-
Text
-
H1
-
H2
-
H3
-
Bullet list
-
Ordered list
-
Quote
- Math Formula
-
-
.png?width=688&height=197&name=Untitled%20design%20(23).png)
How to Add Media?
- Type “/” to open the menu options and scroll down to "Media" section to add a media block.
.png?width=688&height=274&name=Untitled%20design%20(25).png)
- Click the "+" icon to open the dropdown and scroll down to "Media" section to add a media block.
.png?width=688&height=174&name=Untitled%20design%20(24).png)
- Select media to add:
- Image block
- Embed block
- Youtube block
