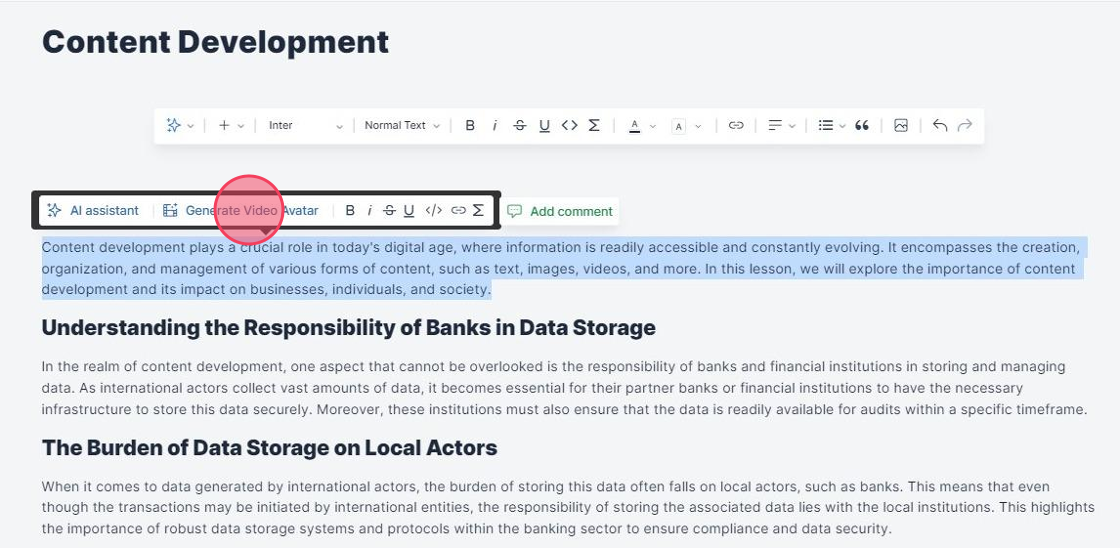Enhance your course with an AI Video Avatar! This guide will demonstrate various ways to add an AI Video Avatar to your content: through the sidebar, toolbar, by typing "/avatar", or by simply highlighting text in the Activity Editor.
How to Generate an AI Video Avatar?
1. Insert an AI Video Avatar by dragging and dropping from the sidebar
- Click the "+" button on the right sidebar
![]()
- Drag and drop the "AI Video Avatar" block
![]()
- Add a script by typing in the text box
- Note: The default limit is currently 4,000 words
![]()
- Click the "Choose Avatar" dropdown, and choose between six pre-named avatars to deliver your video content
![]()
- Click the "Background Image" dropdown to customize your video's background
![]()
- Select between pre-loaded "System Images" or upload your image by selecting "File Manager"
![]()
- Choose the "Background Color" option if you would like to set a solid color or gradient as the background instead of an image
![]()
- Select a "Solid" color, or create a "Gradient" effect for your video's background
![]()
- Use the "Subtitles" toggle to turn captions on/off
![]()
- Press "Enter" on your keyboard, or click the arrow to generate the AI Video Avatar
- Note: This may take a few moments depending on the length of your script
![]()
- The generated video will populate in the Activity Editor
![]()
- Click to play
- Click the more menu to Download, adjust Playback speed, and watch Picture-in-picture
![]()
2. Insert an AI Video Avatar from the Activity Editor's toolbar
- Click the "+" button from the toolbar

- Click "AI Avatar Video"

3. Insert an AI Avatar Video with the "/" function
- Type "/avatar"
- Click "AI Avatar Video"

4. Generate an AI Video Avatar by highlighting text in the Activity Editor
- Highlight the text you want to use as the script for the AI Video Avatar
- Click "Generate Video Avatar" in the toolbar that populates once text is highlighted