This article explains how to set and manage Custom Emails
Email Settings
Configuring email settings for a specific IllumiDesk campus
1. Navigate to your Course List page
2. Click "Campus Settings"

3. Click "Emails" tab
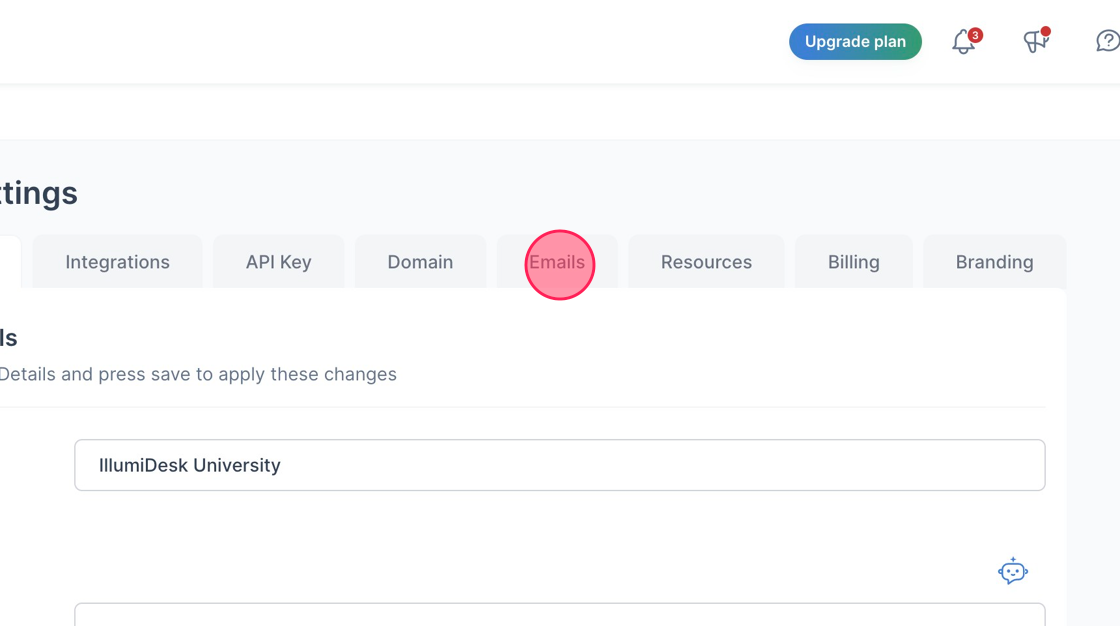
4. Click On/Off switch to turn On
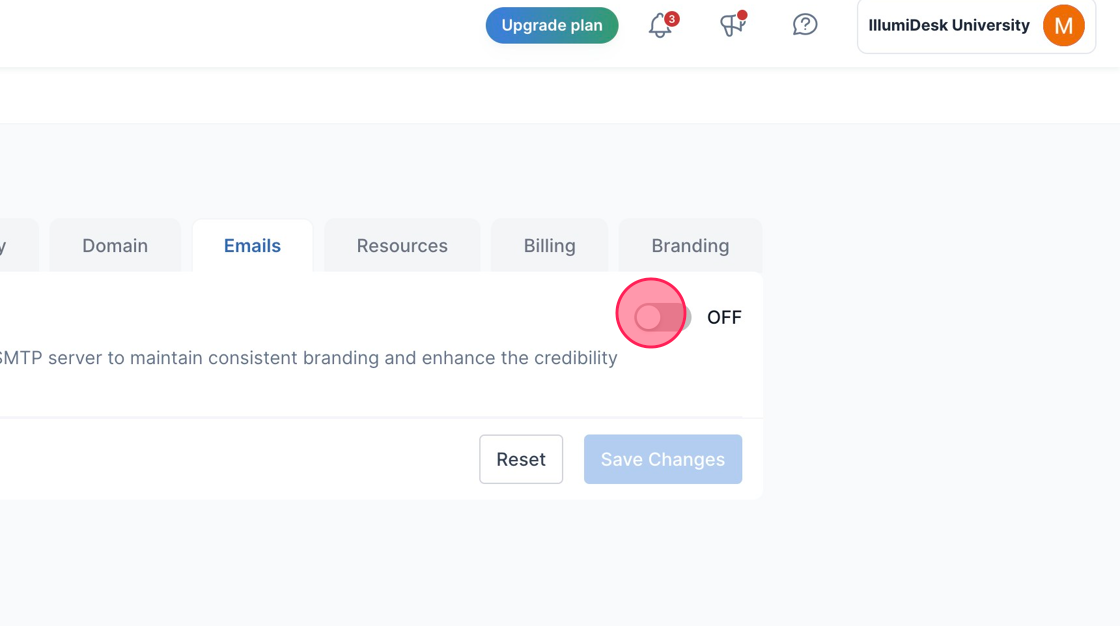
5. From this tab you can change:
-
Configure From Address:
- In the "Default from address for email" field, enter the email address you want to use as the sender's address. This should ideally be from your custom domain, such as email@mail.com.
-
SMTP Server Configuration:
- In the "Host" field, enter the hostname or IP address of your SMTP server. This is the server that will handle sending emails on your behalf. For example, your.smtp.host.com
- Port Configuration
- In the "Port" field, enter the appropriate port for your SMTP server. You've mentioned common ports like 25, 465, and 587. Use port 587 if possible, as it's widely used for secure email communication.
-
SMTP Authentication:
- In the "Username" field, enter your SMTP username. This is the username associated with your SMTP server's credentials.
- In the "Password" field, enter your SMTP password. This password authenticates your platform with the SMTP server.
- Testing the Configuration:
- Before saving changes, it's a good practice to test the email configuration.
Use the "Send test email" option to send a test email to yourname@email.com (or any email address you prefer).

-
Branding and Credibility:
- With this custom email setup, your communications will be sent from your specified custom domain (e.g., email@mail.com), enhancing your brand's credibility.
- The consistency in branding helps recipients recognize and trust your emails.
-
Reset and Troubleshooting:
- If you encounter issues, you can use the "Reset" option to revert the settings to their previous state.
- If you continue to experience problems, double-check the accuracy of your SMTP server details, including the hostname, port, username, and password.
