Learn how to insert and customize Columns and Flipped Cards within the Activity Editor with this guide.
How to Insert and Customize Formatting Blocks?
1. Insert Columns
- Click the "+" button in the Activity Editor's sidebar

- Drag and drop the "Columns" block into the activity

- The columns will then populate in the activity
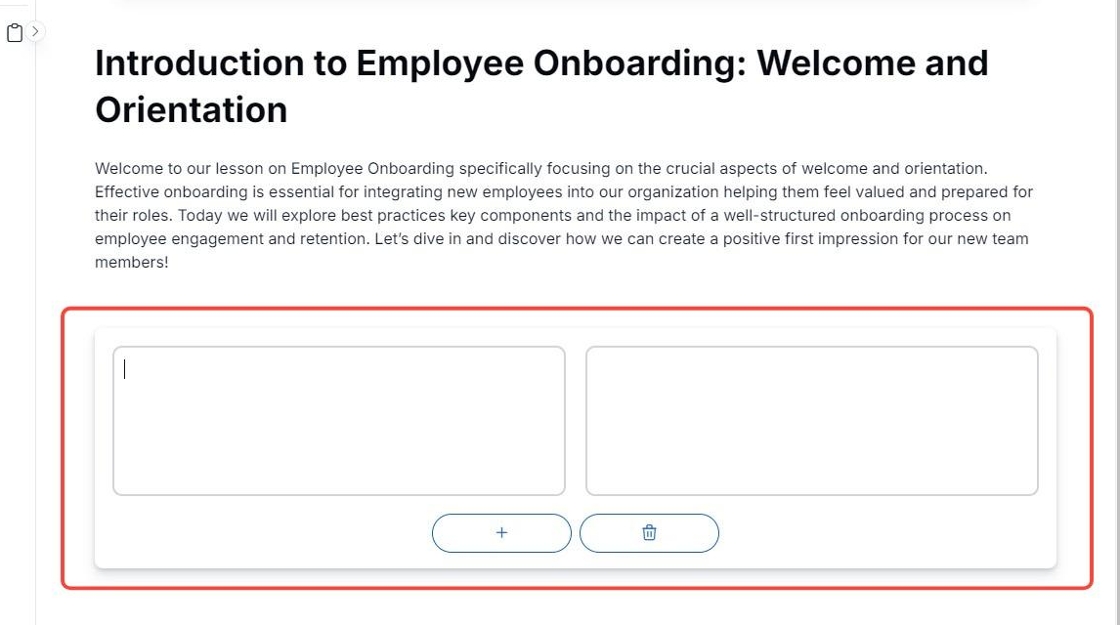
- Click the "+" button to add additional columns

- Click the trash can icon to remove a column

- Add content by typing directly in the column
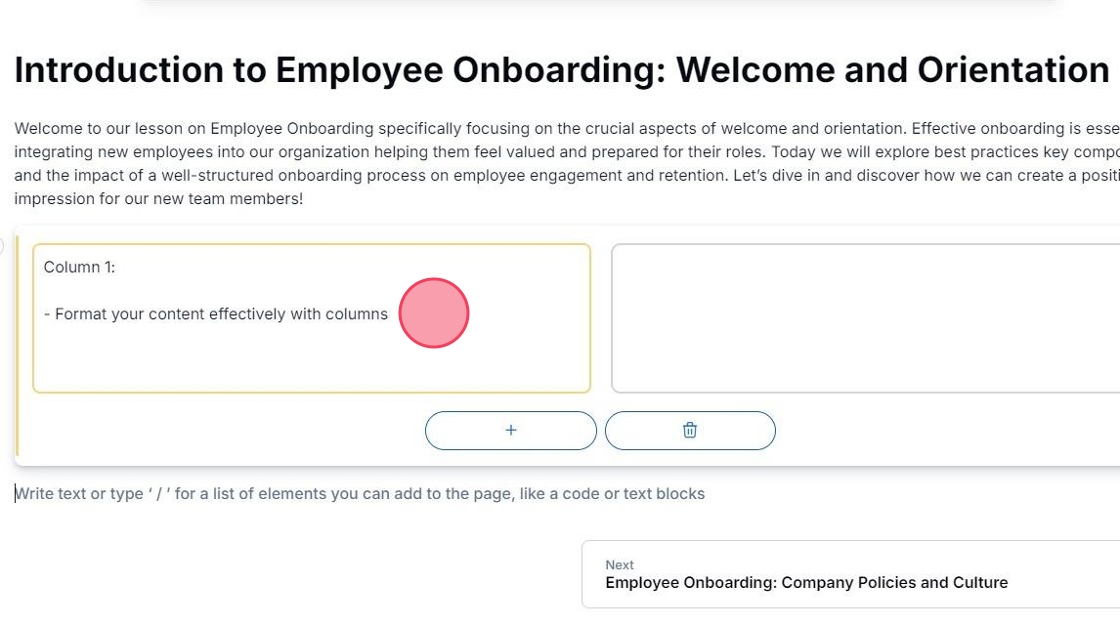
- You can also add content by dragging and dropping blocks into the column directly
- For example, "Request AI to write"
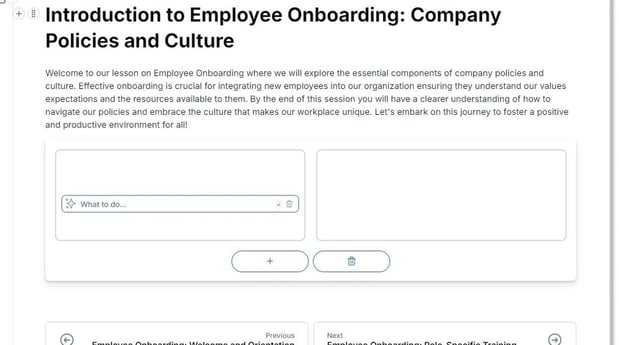
- The generated content will display in the column as seen below

- Insert an "Image" block to the column

- The image will appear in the column as seen below

2. Insert Flipped Cards
- Click the "+" button in the Activity Editor's sidebar

- Drag and drop the "Flipped Cards" block

- The cards will then appear in the activity

- Add content by typing directly in the card

- Click the arrow icon to flip the card over
- Add content to the reverse side

- Remove the card's content by clicking "Clear"

- Create additional cards by clicking "+Add More"

- Add content, like an image for example, by inserting the "Image" block directly into the card

