The purpose of this article is to assist instructors in grading an activity
Viewing and Grading Submissions
- Upon a student submission, the instructor will receive an email notifying them that the activity needs manual grading
- The instructor can either open the email which will redirect them to the student submission for the instructor to grade.
- In terms of grading, the instructor can
- view auto-graded points for a question
- the number of points the student has earned for the activity
- set the points for a manually graded question
- add extra points and deductions to each grading component of the activity
- The instructor can also add a comment to any graded component block if they wish to share feedback with the student
- Underneath the graded component block, select Add comment
- A text box will appear for the instructor to enter the comment
- Select send after adding a comment
- The instructor also has the ability to allow for resubmitting by clicking the Allow to Resubmit button
- this option allows the student to try the activity again and the student will also be able to view the instructor's existing comments
- Once the Instructor completes grading the activity, they can click the Submit Feedback button to send the feedback to the student
Bulk change of Activity Submissions score
Set Score
-
As instructor open submissions list
-
Select one or more submissions by using checkboxes or a bulk selection option
-
Click on the "Set Score" button => "Set Score" modal is opened
-
Set score (min=-1000000, max=1000000)
- Apply changes:
- "Set Score" modal is closed;
- Changes are applied for all selected submissions
-
The new scores are applied to all selected submissions
Reset Changes
-
As instructor open submissions list
-
Select one or more submissions by using checkboxes or a bulk selection option
-
Click on the "Reset Changes" button => all selected submissions scores are reset to initial value (auto graded)
Sync with LMS
After submitting feedback, assuming the activity is linked to Canvas, the Instructor can Sync grades back to Canvas by clicking the Sync with LMS button
Note: you can only sync grades for published activity with submitted feedback
- Navigate from Canvas to Illumidesk platform
- To see submission list with the Sync with LMS button
- Open the linked with canvas activity and click on submissions counter
- or open activities list and click on the submissions counter next to linked with canvas activity
- Click on the Sync with LMS button
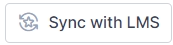
- To view the synced grades in Canvas, navigate to Course->Grades
