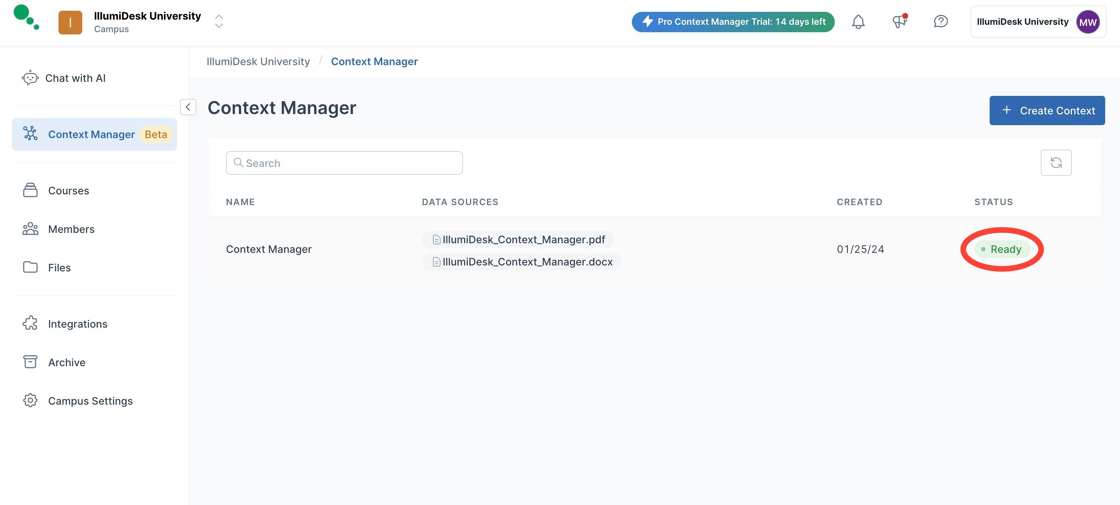This article shows you how to set up and manage your documents with Context Manager
IllumiDesk Context Manager Step-by-Step Guide
Supported File Types
Files supported by Context Manager:
- Plain text (.txt)
- Markdown (.md)
- HyperText Markup Language (.html)
- Microsoft Word document (.doc/.docx)
- Comma-separated values (.csv)
- Microsoft Excel spreadsheet (.xls/.xlsx)
- Portable Document Format (.pdf)
- Power Point (.pptx)
File Sizes
- Textual Documents: Each file should not exceed 50 MB.
- Images: For JPEG (.jpeg) and PNG (.png) files, the maximum size is 3.75 MB
Synchronization Jobs
- 100 GB per synchronization job
- 10,000 files
👉The total storage once the files are ingested to the Context Manager is not restricted.
Setup
1. Log in to your IllumiDesk account.
2. You will be directed to your Campus Homepage.
3. The Context Manager Beta feature now appears as an option in the left menu.
4. Click Context Manager to begin creating your Context.
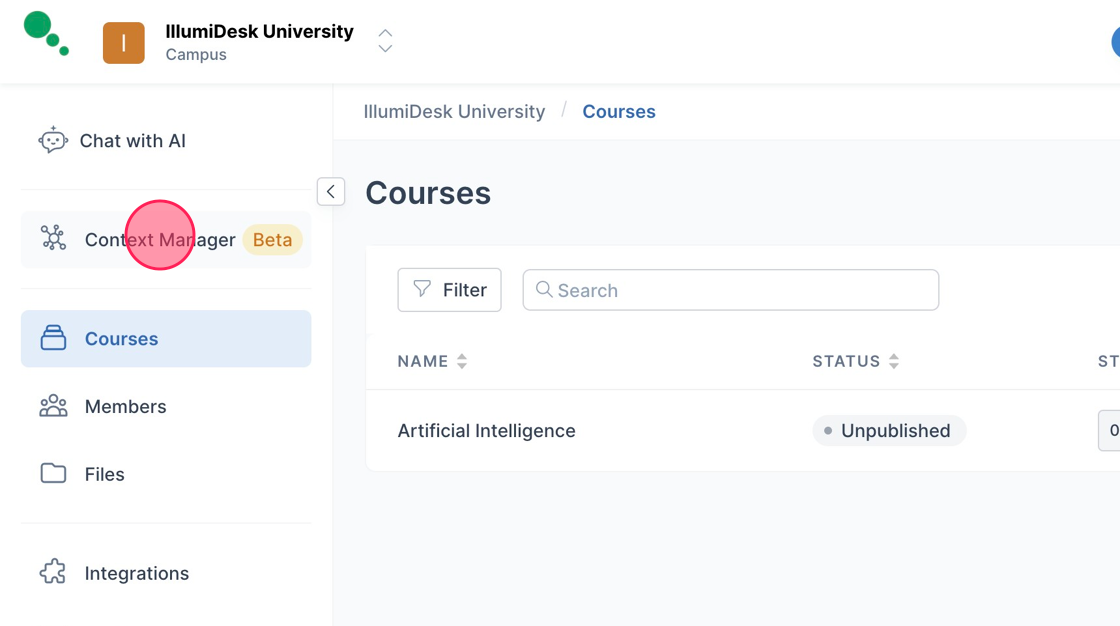
5. Click "Create Context" on the write side of the screen to display the Context Manager Wizard.
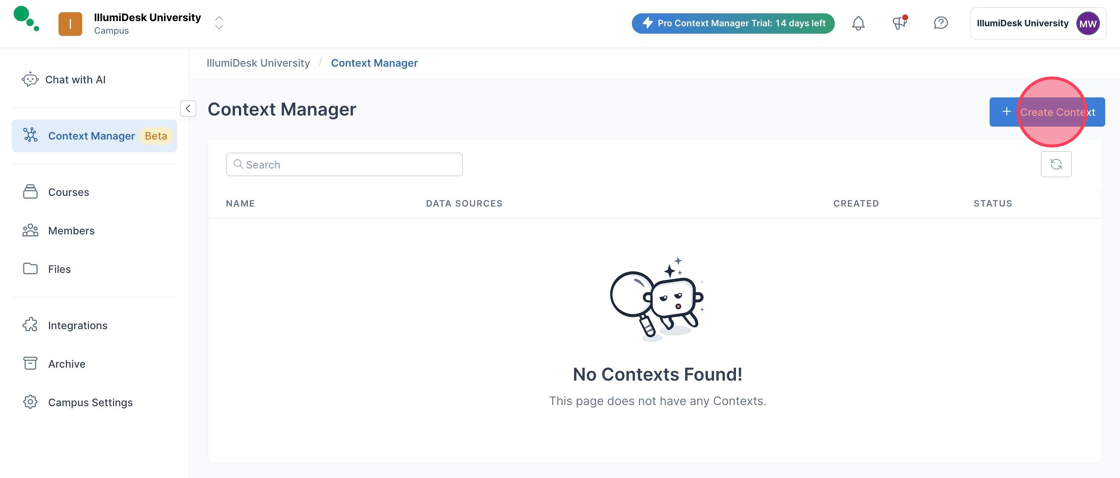
6. In the first step of the Wizard, input your Context Label Title in the text field.
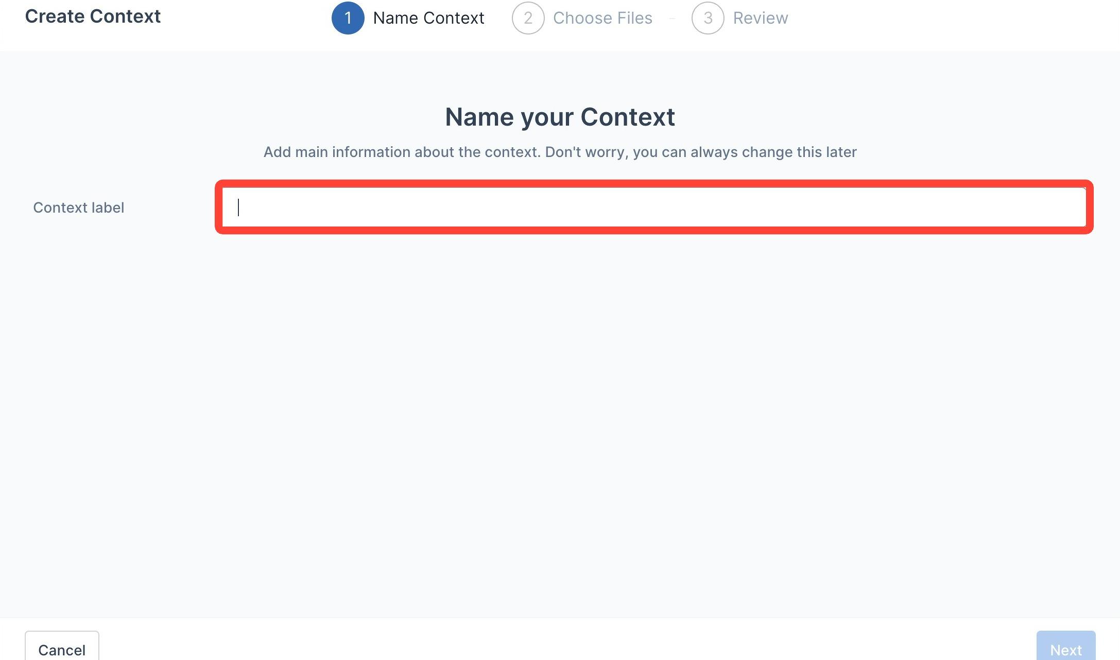
7. Click "Next" once you have given the Context a title.
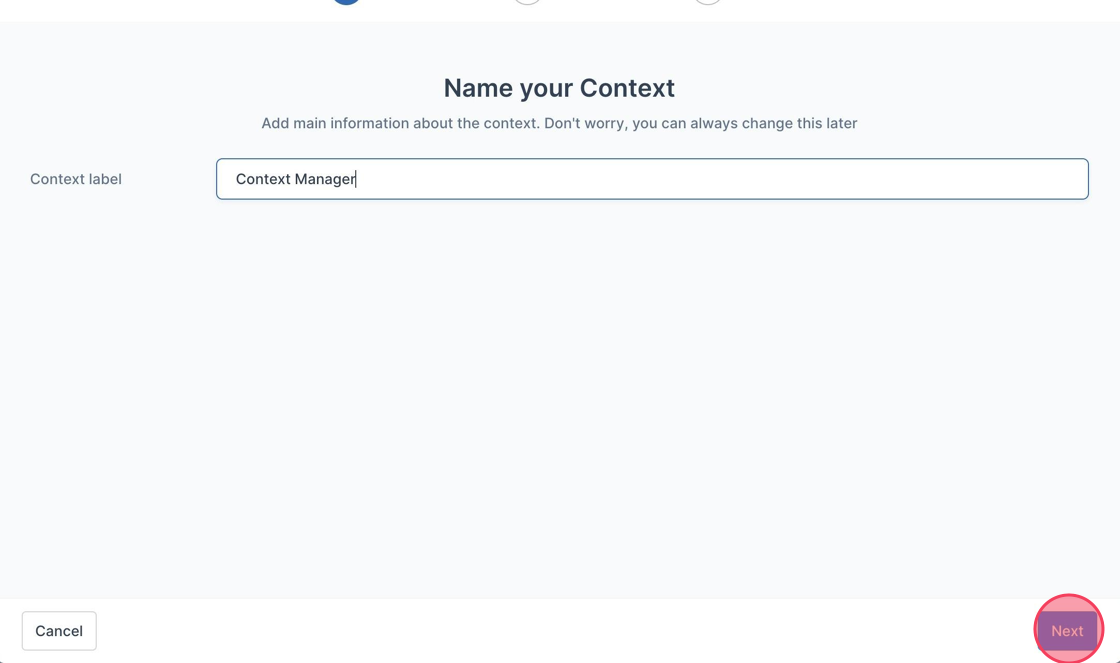
8. In the second step of the Wizard, click "Upload Files" to begin importing files.
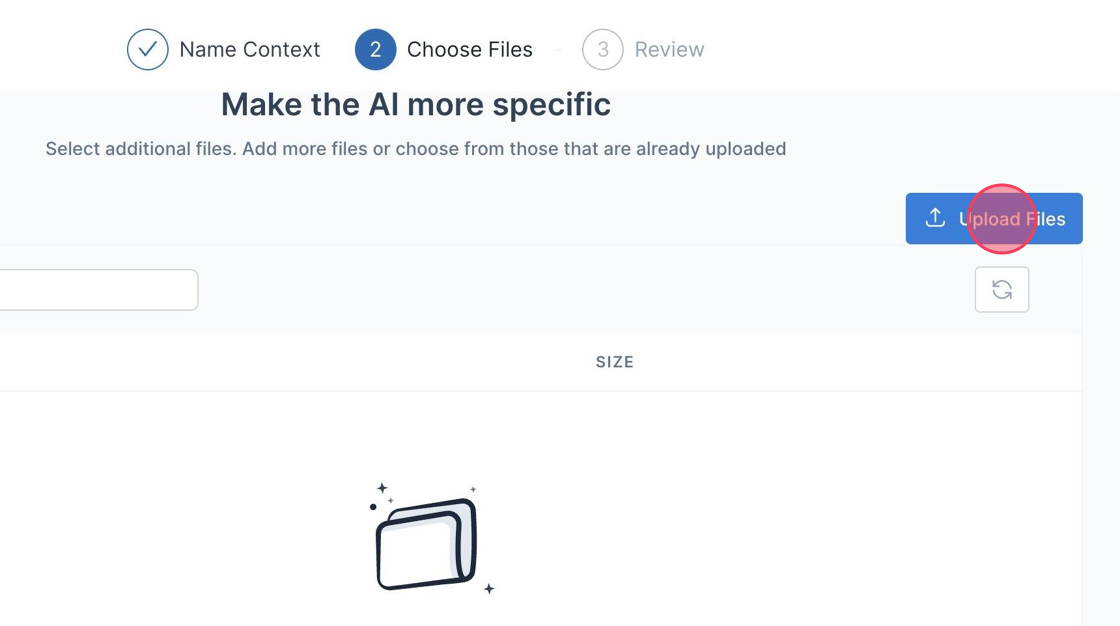
9. Click "Browse" from the Upload Files modal to open your local device storage and choose the files you would like to upload.
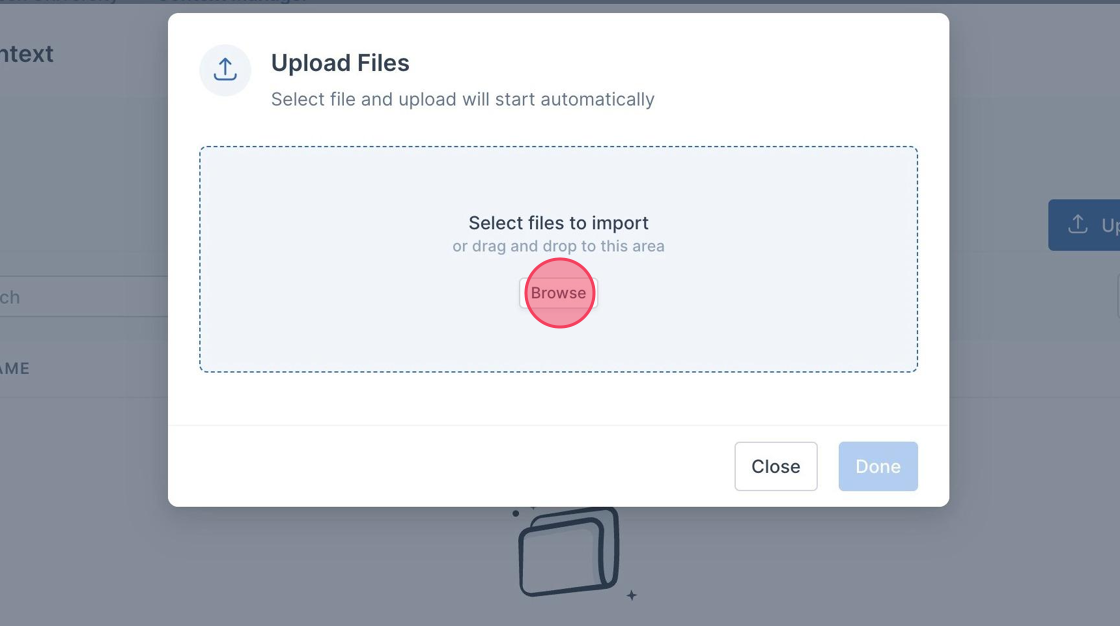
10. The files now appear in the Upload Files modal.
- A green "Success" notification is shown next to successfully imported files.
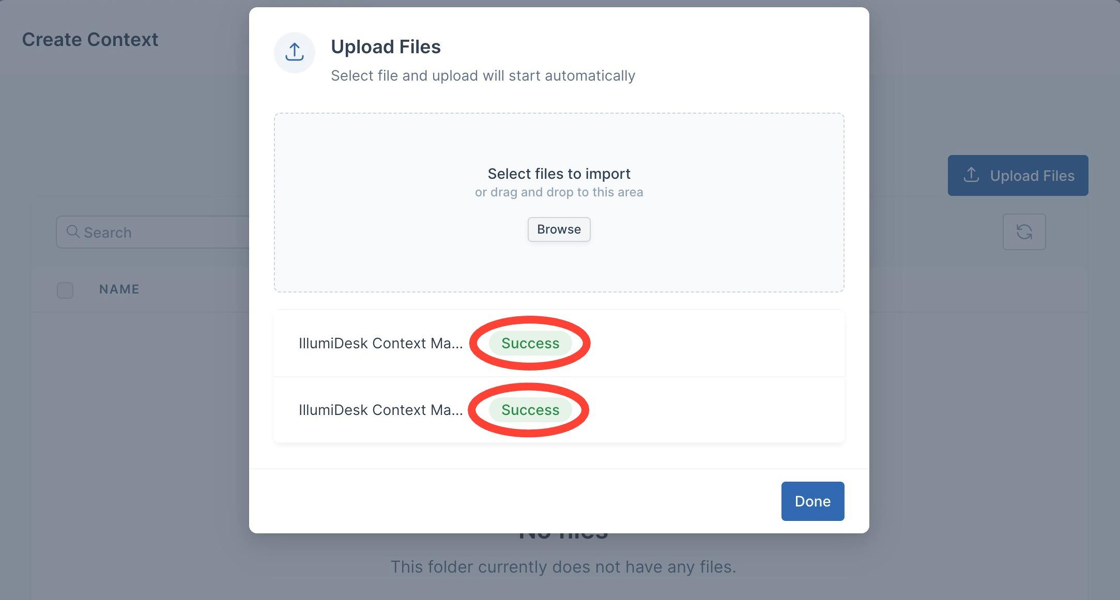
11. Once they have been successfully uploaded, click "Done".
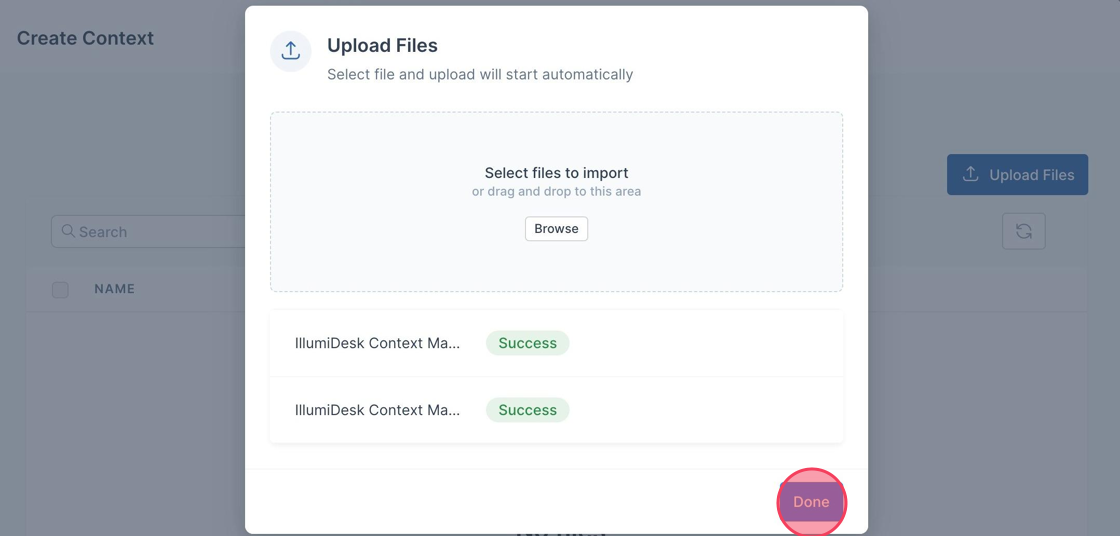
12. To finish the last part of the "Choose Files" section, select the files you want to use in the Context by clicking the checkbox next to each file.
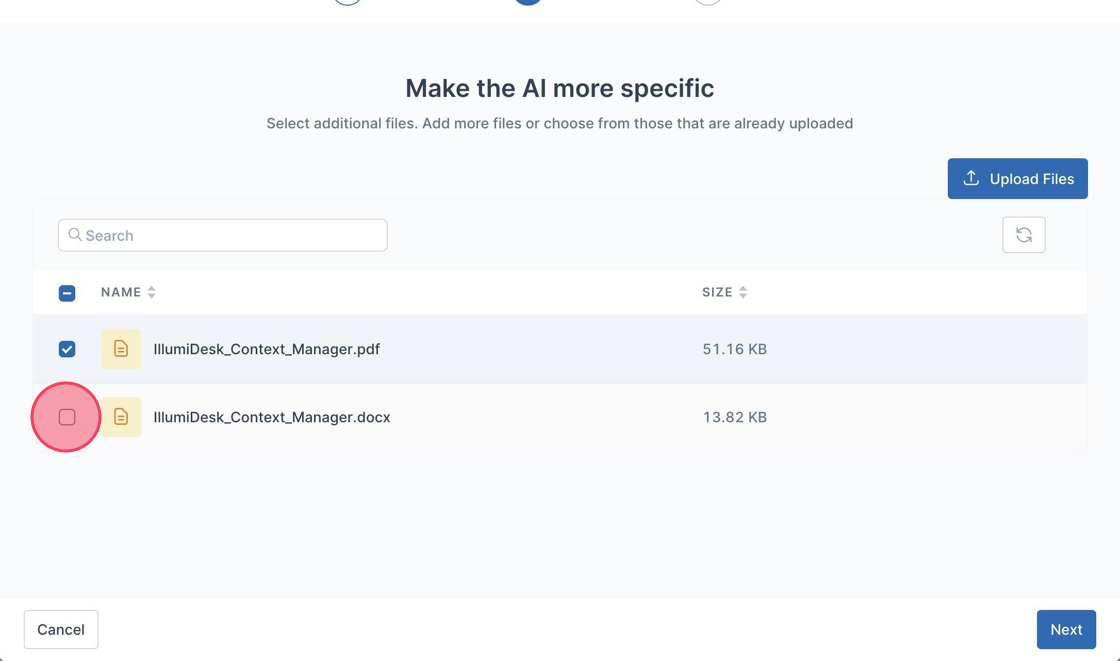
13. Once you have selected all the files you want to use, click "Next".
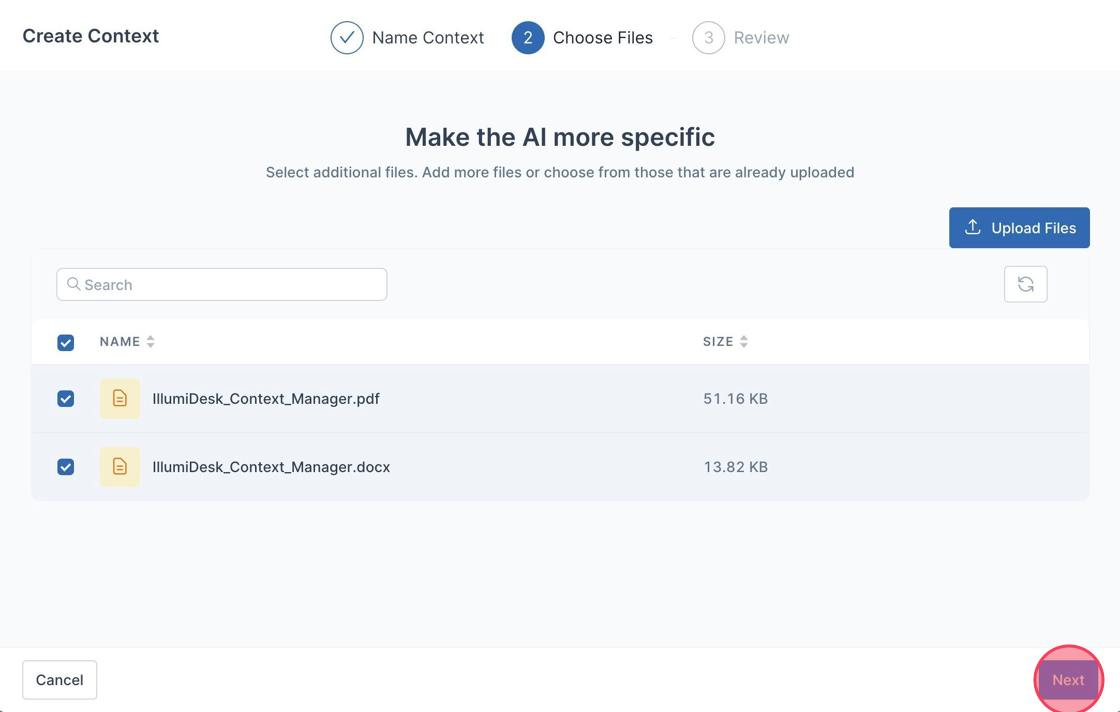
14. In the third step of the Wizard, review that the files you have selected are correct for the Context Label and select "Generate Course".
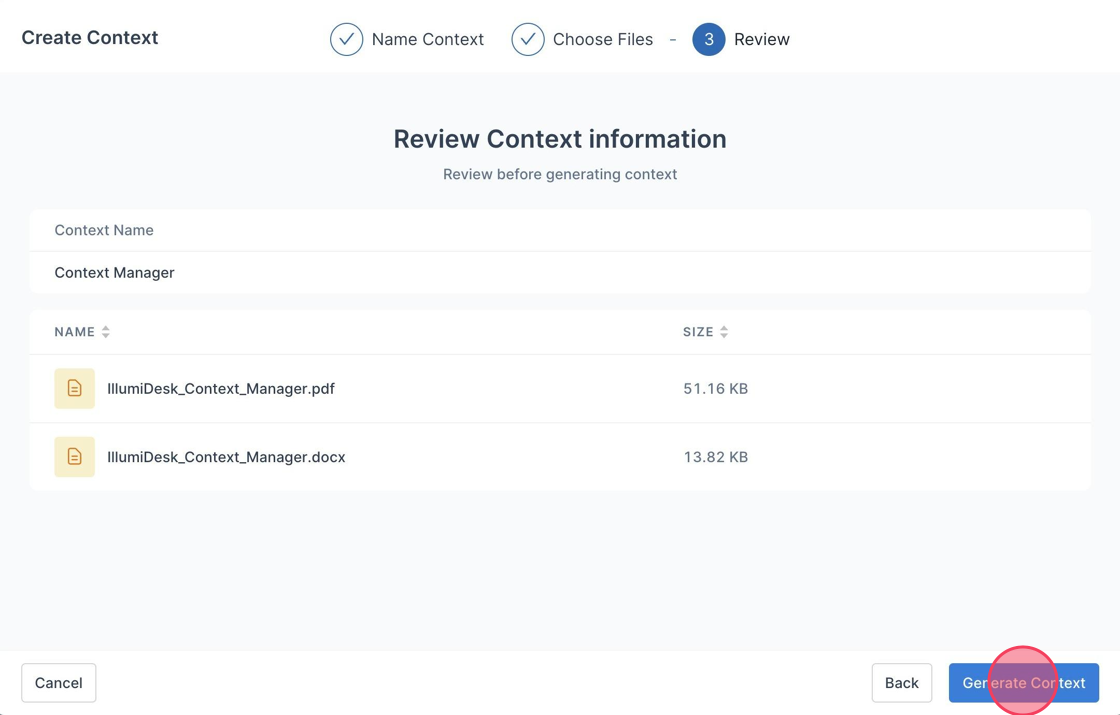
15. A toast message is displayed saying "Excellent, your context is currently being built!" within the Context Manager Wizard.
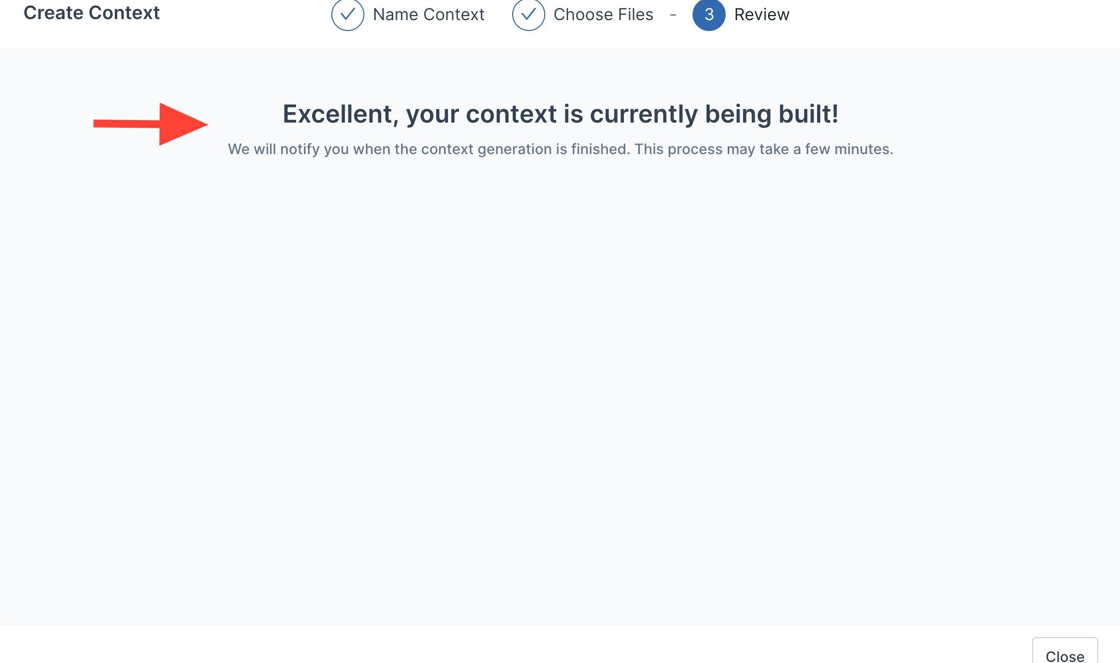
16. Click "Close" to exit out of the Context Manager Wizard.
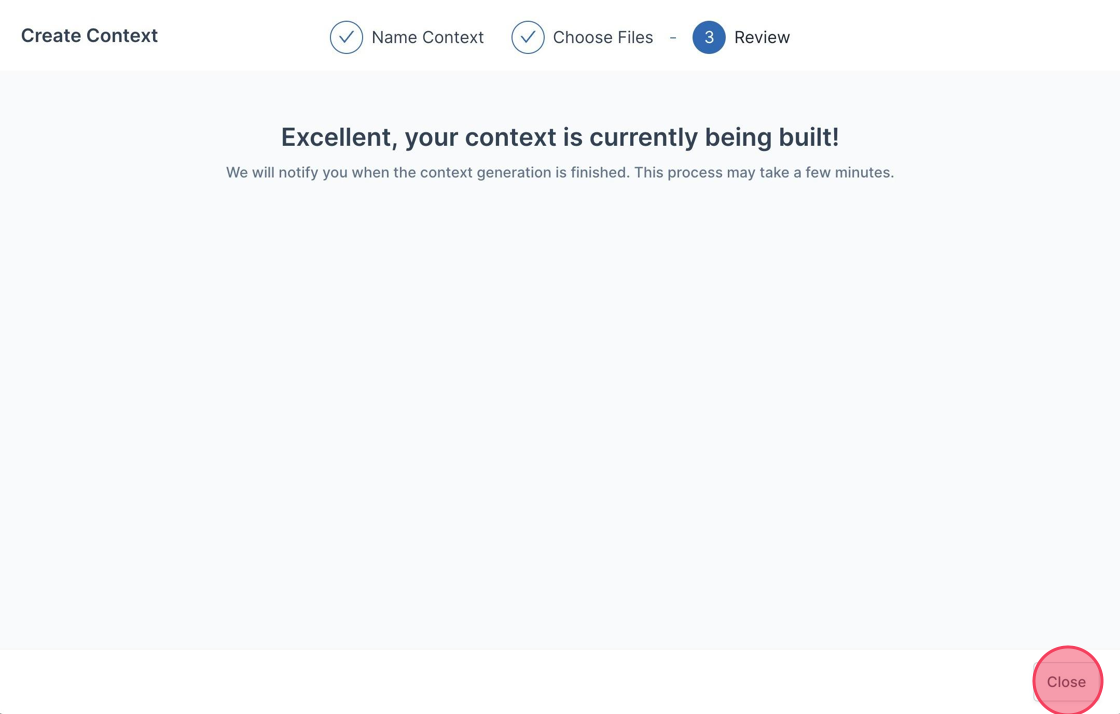
17. The status of "Processing" highlighted in blue now appears in the Status section of the Context Manager.
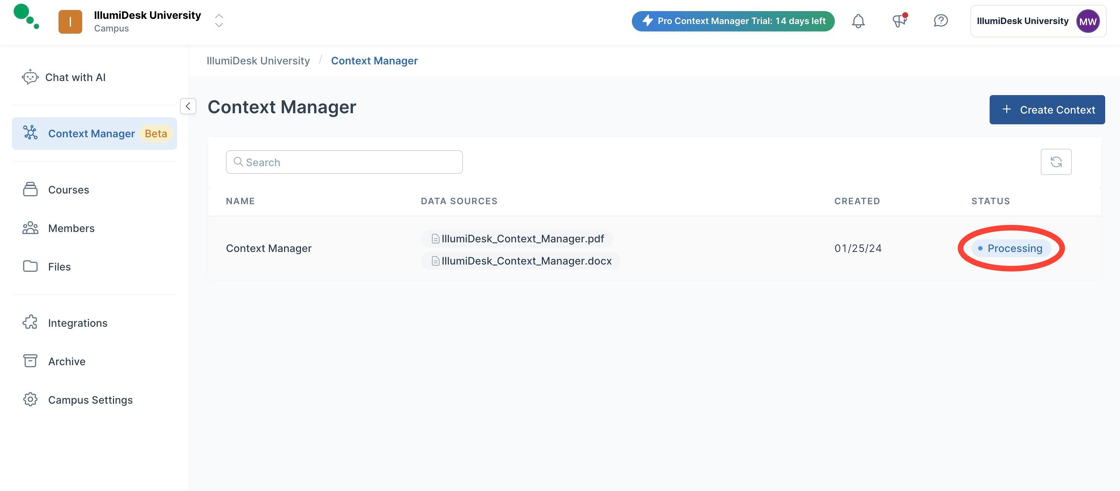
18. Once your Context is ready to be used for a course the Status section of the Context Manager will change to "Ready" highlighted in green.