The following article will guide users to register and login
How to Sign up?
- Navigate to Illumidesk - Sign up
-1.png?width=688&height=306&name=Untitled%20design%20(24)-1.png)
- The “Setup account” screen is displayed => Fill in the required fields
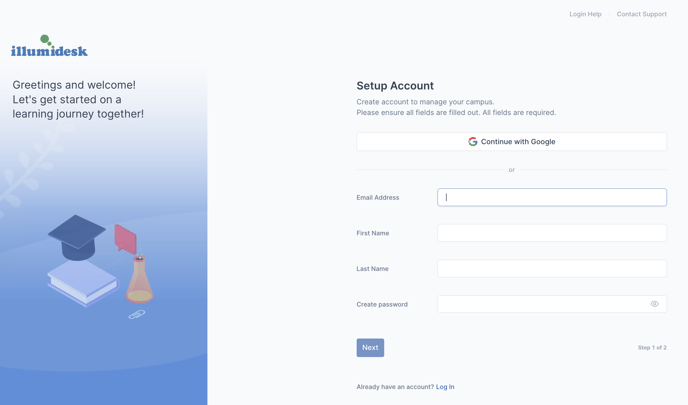
- Tick “I agree to all the Terms Condition & Privacy Policy”
- Click the “Setup account” button => Displays the campus course listing page
-1.png?width=688&height=432&name=Untitled%20design%20(25)-1.png)
-
The message "Verify your email to keep your data. You have not received any mail? Please open the spam folder" is displayed
-2.png?width=688&height=961&name=Untitled%20design%20(26)-2.png)
- Go to your email and verify your account by clicking the "Confirm my account" button => the "Email Address Confirmed" screen is displayed.
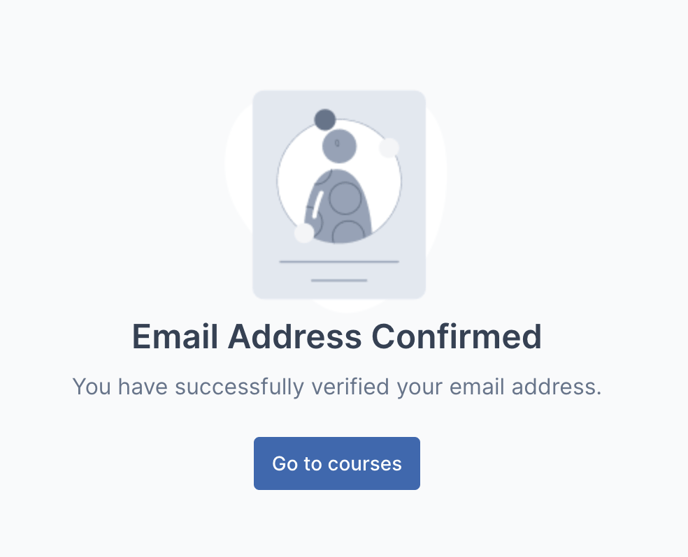
- Refresh screen on open tab from step 4 => Displays campus course listing page without email confirmation
or - Click the "Go to Login" button on the "Email Address Confirmed" screen => Enter your credentials => Click the "Log in" button => Displays the campus course listing page
- Refresh screen on open tab from step 4 => Displays campus course listing page without email confirmation
How to Sign in?
-
Navigate to Illumidesk - Subdomain Log In
-
The "Welcome to our application" screen is displayed
-2.png?width=688&height=354&name=Untitled%20design%20(27)-2.png)
-
Enter your campus subdomain
- Click the "Continue" button => The "Log In" screen is displayed
-2.png?width=688&height=519&name=Untitled%20design%20(28)-2.png)
-
Enter an Email address and Password
-
Click the “Log In” button => Displays the campus course listing page
Forgot Password
- Navigate to the login page of your campus
(e.g. https://{campus-subdomain}.illumidesk.com/auth/login) - Click the "Forgot password" button => The "Forgot password" screen is displayed
-1.png?width=688&height=519&name=Untitled%20design%20(29)-1.png)
- Enter your email address
- Click the "Send recovery link" button
-1.png?width=688&height=373&name=Untitled%20design%20(30)-1.png)
- Go to your email and click "Rest your Password" in the password reset email
-1.png?width=688&height=887&name=Untitled%20design%20(31)-1.png)
- The "New Password" screen is displayed
- Enter new password and Confirm password
- Click the "Update password" button => Campus landing page displayed
-1.png?width=688&height=394&name=Untitled%20design%20(32)-1.png)
- Click the "Get Started" button or the "Sign In" button => The "Log In" screen is displayed
- Enter your new credentials
-1.png?width=688&height=534&name=Untitled%20design%20(33)-1.png)
- Click the "Log In" button
- The user has successfully logged in
Forgot your Campus Subdomain
- Navigate to Subdomain Log In
- Click the "Forgot your campus subdomain" button => The "Forgot your campus subdomain?" screen is displayed
-1.png?width=688&height=377&name=Untitled%20design%20(34)-1.png)
- Enter your email address
-2.png?width=688&height=354&name=Untitled%20design%20(35)-2.png)
- Click the "Remind me" button => The "Welcome to our application" screen is displayed
- Go to your email and see the list of subdomains associated with your email address in Forgot your subdomain email
How to register through the Campus branded registration page?
- Campus Owner or Administrator invites an unauthorized user to a customized campus
- Go to your email to accept the invitation
- The "Create account" screen is displayed after clicking the Click here button in the email
- Campus styles customization on the Sign up page:
- Favicon
- Logotype
- Colours (all buttons)
- Font
- Background image
- Fill in the fields:
- First name
- Last name
- Email address is pre-filled
- Password
- Click the Continue button
- User successfully logged in. Displays the campus course listing page that the user was invited to
How do I log in through the Campus branded login page?
- Log out of the customized campus => Campus branded landing page is displayed
- Click the "Browse our courses" button or the "Sign In" button => The "Log In" screen is displayed
- Enter your credentials
- Click the "Log In" button
- The user has successfully logged in
