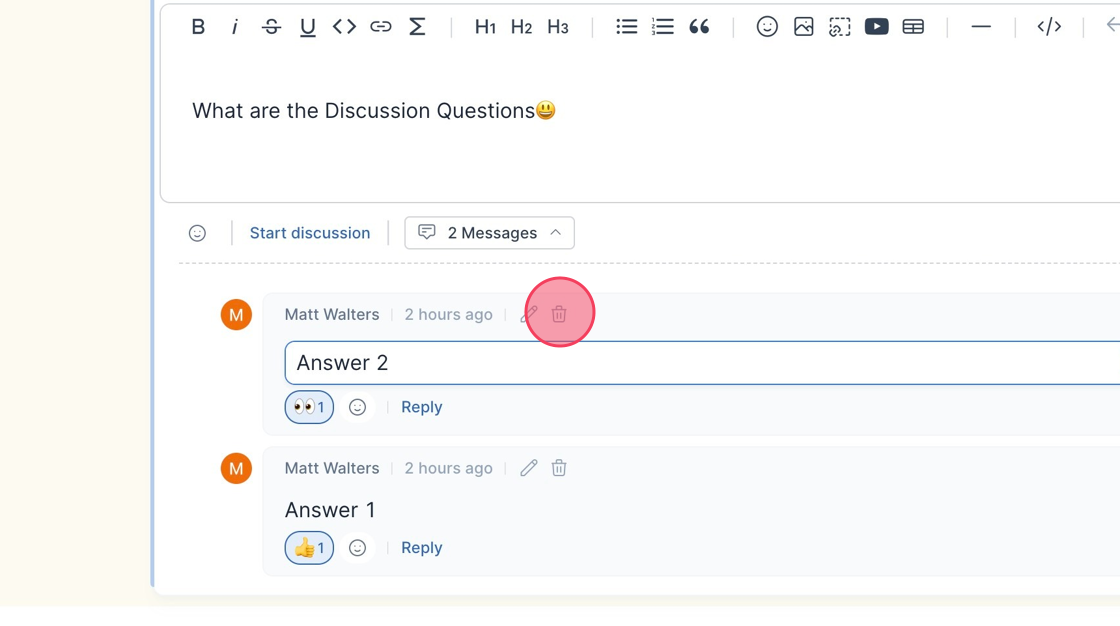This article shows you how use and manage a discussion
How to Start a Discussion in the Activity Editor
1. Open the Lesson where you want to add the Discussion Board to begin editing the Activity Editor
2. Type "/discussion" to open the dropdown menu option
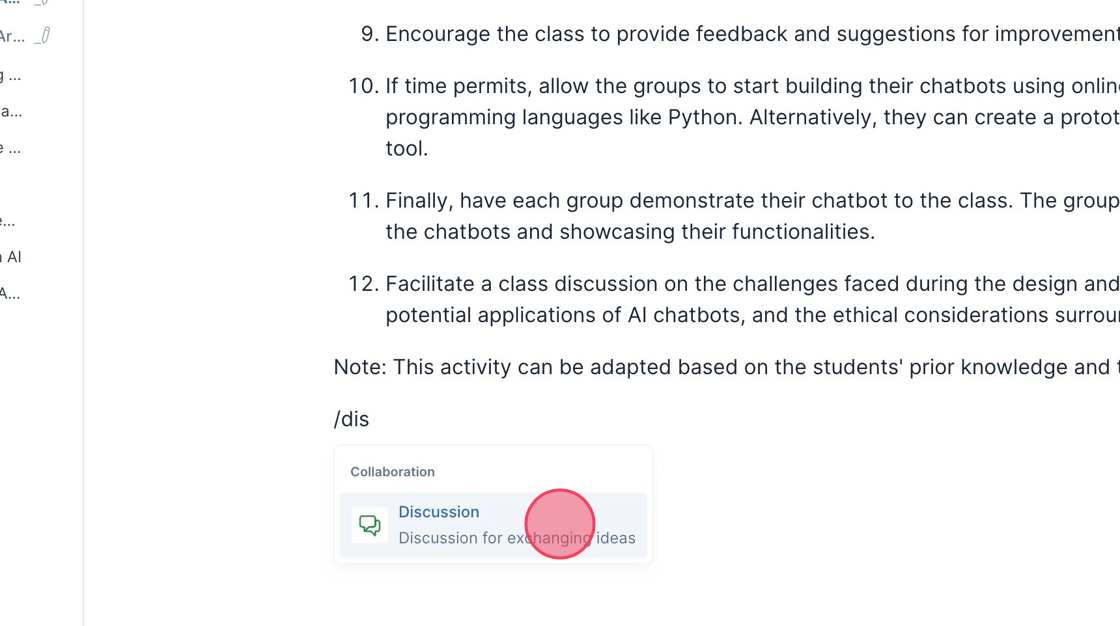
3. Add a Discussion Title and Intro in the spaces provided
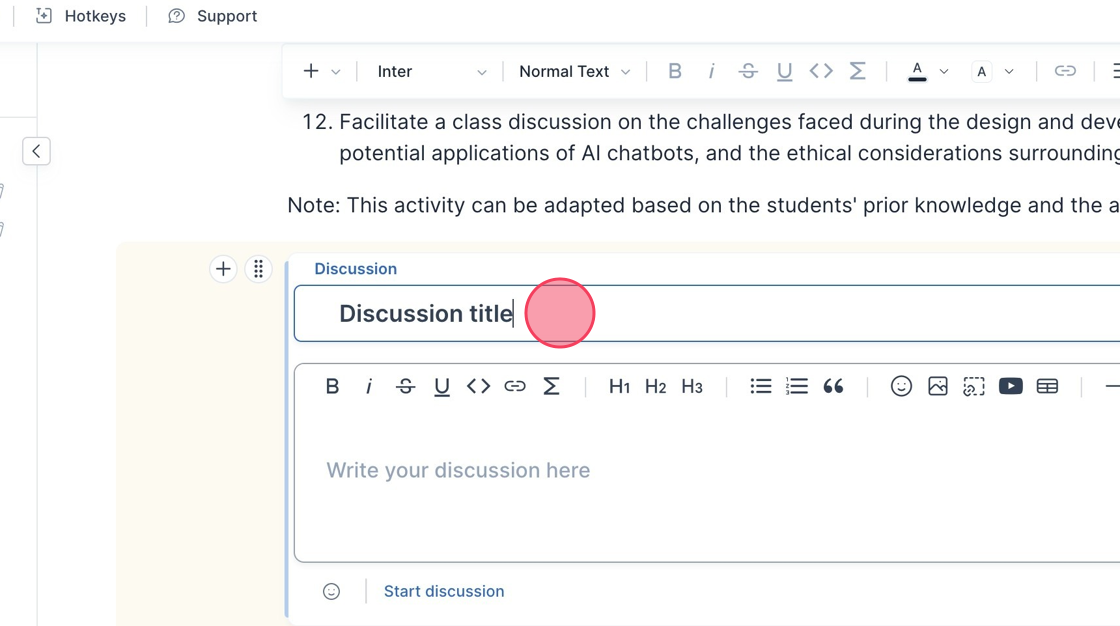
4. Click "Start discussion" to respond to the questions
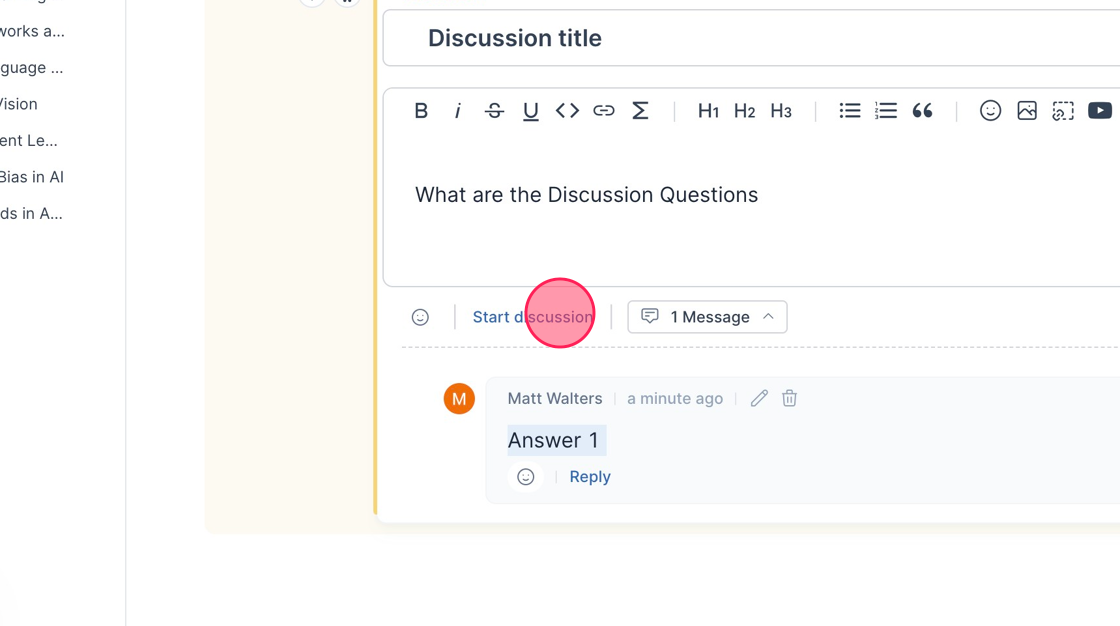
5. Click "Messages" to display responses to discussion questions
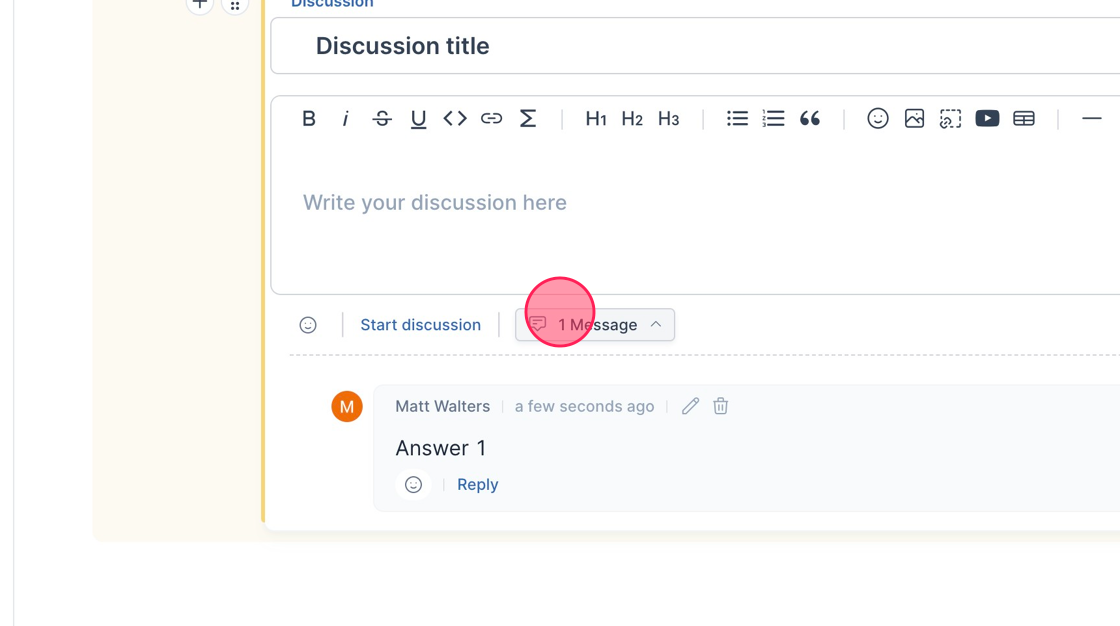
6. Type your response in the space provided
- Click "Send" to respond to the discussion thread
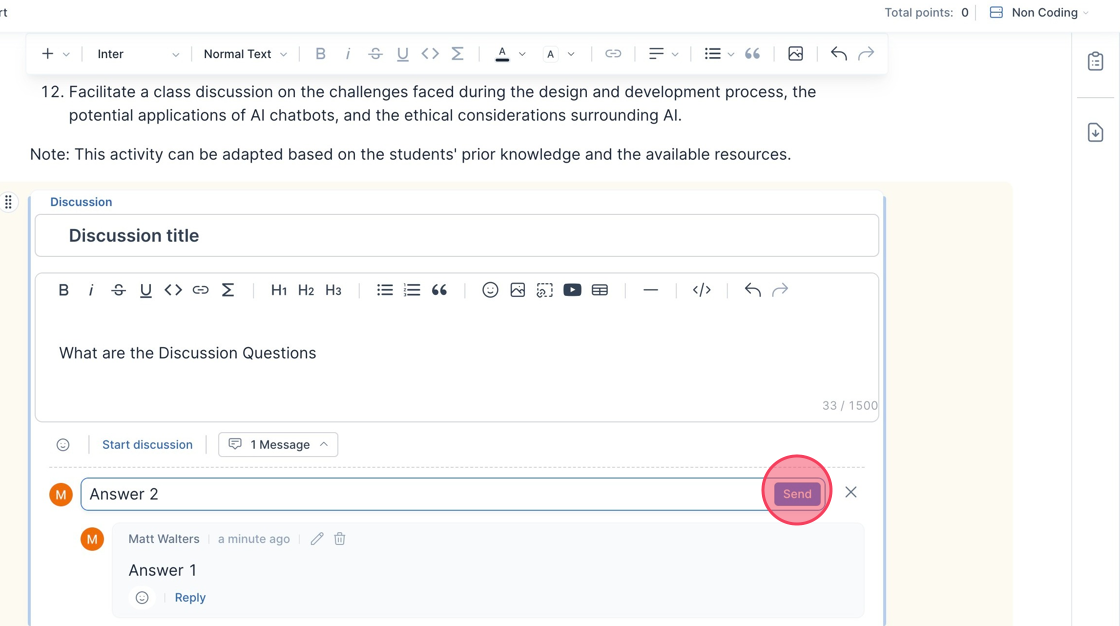
7. Click "Reply" on a Discussion response to reply to individuals who have answered Discussion questions
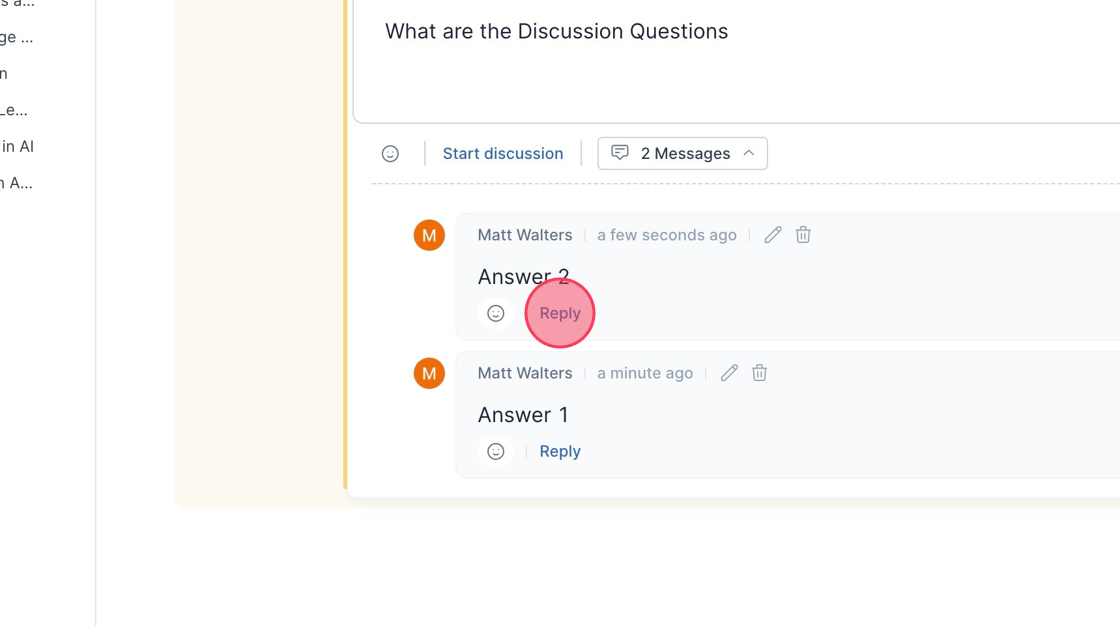
8. Add reactions to responses by selecting the emoji icon
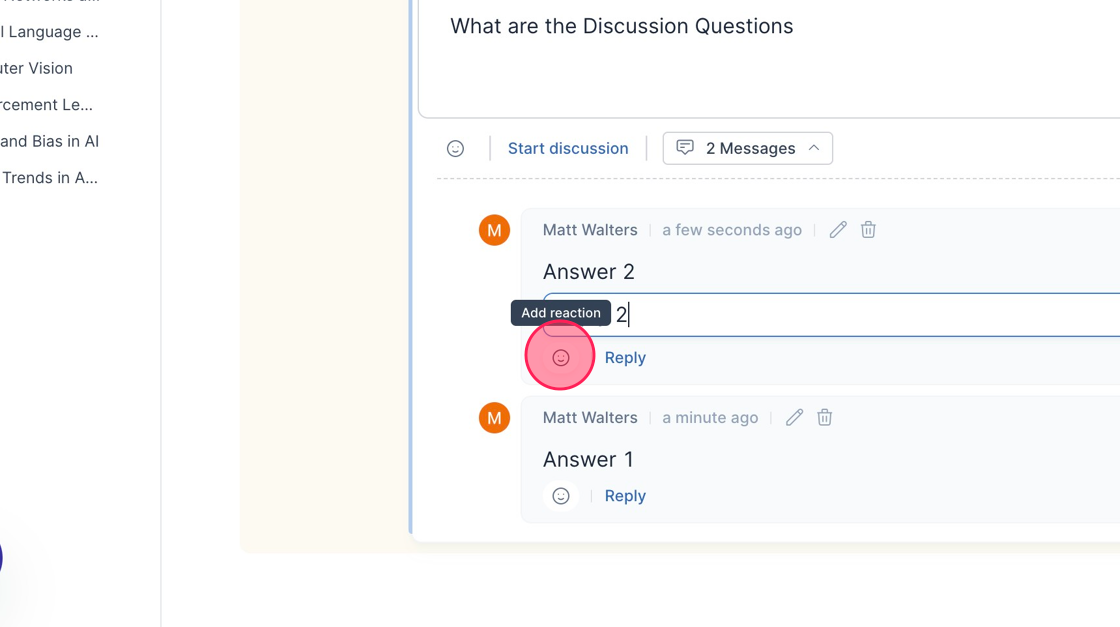
9. Select from a wide range of emoji icons to add as a reaction
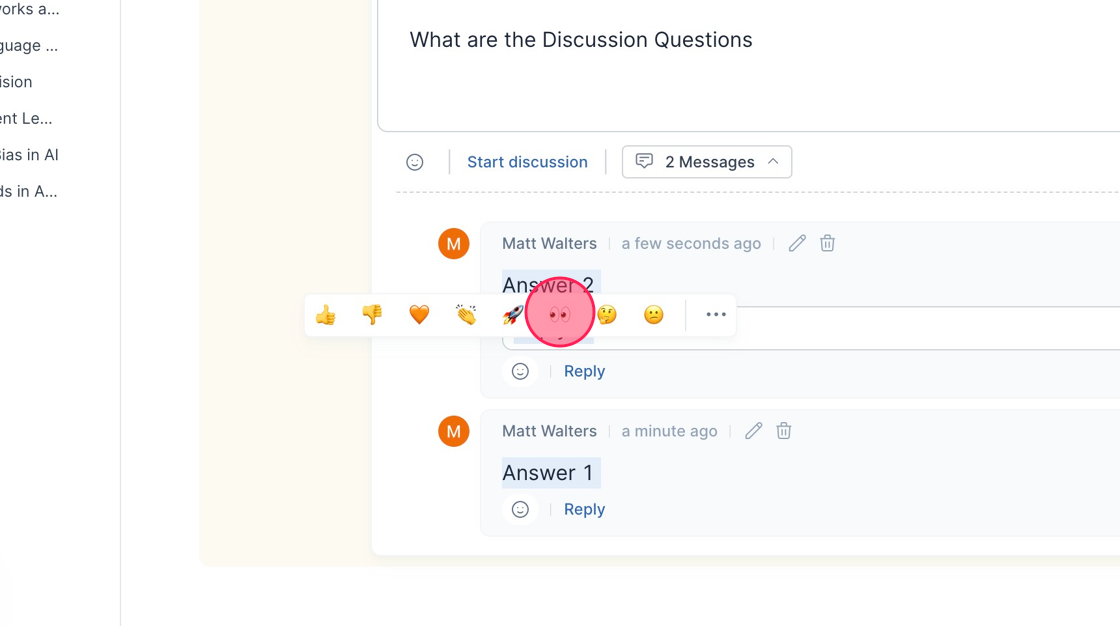
10. You can also add emojis to the discussion questions by selecting the emoji icon in the discussion toolbar
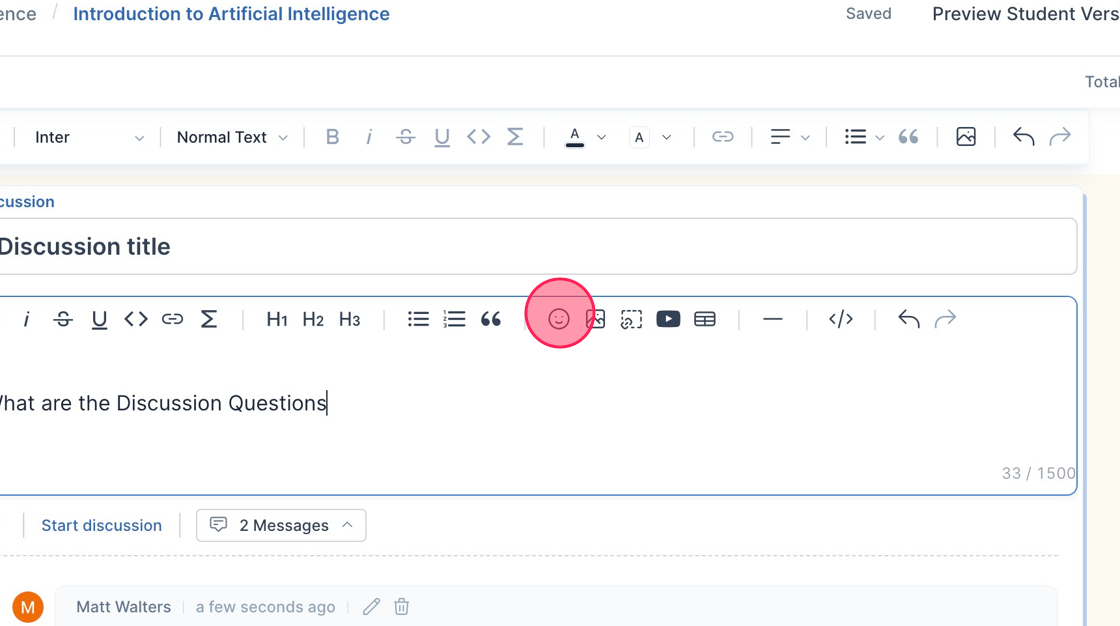
11. The emoji dropdown menu appears
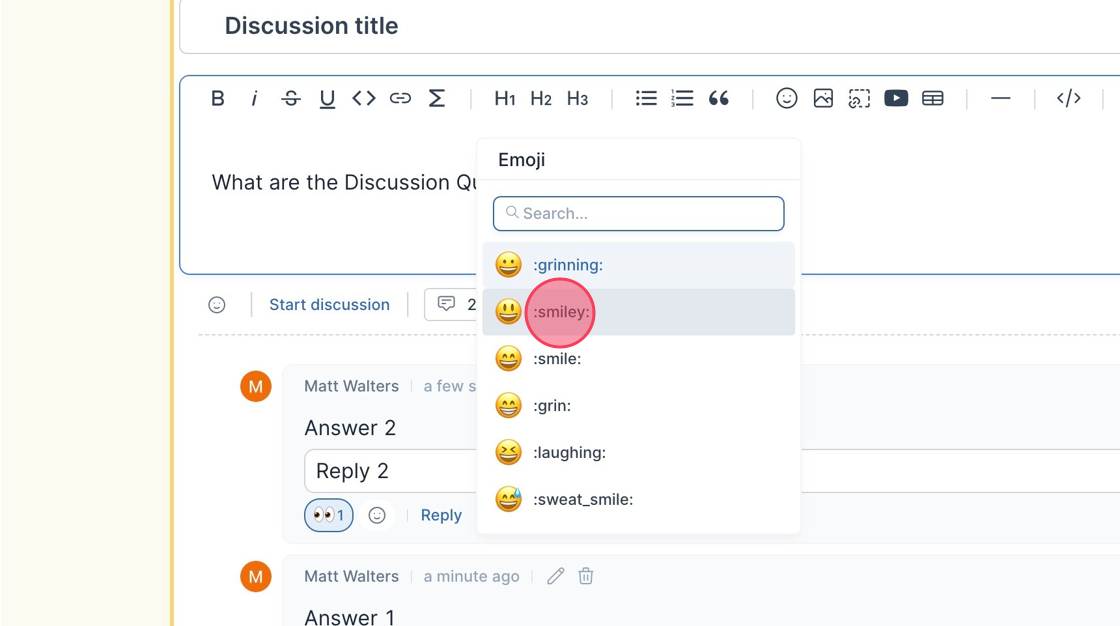
12. Click the pencil icon to edit replies
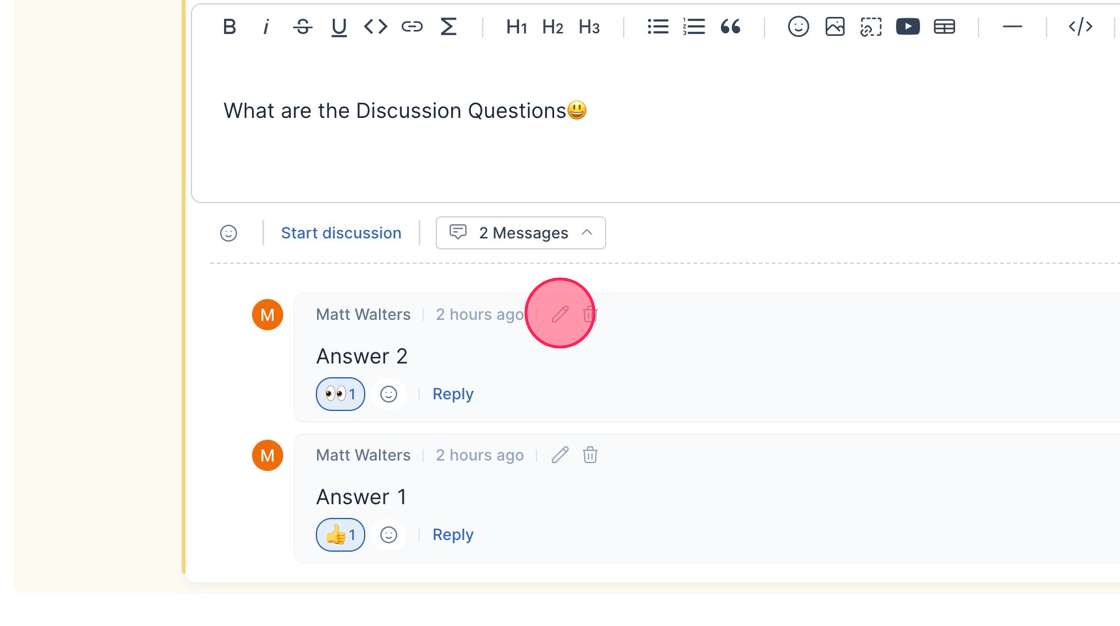
13. Click the trash icon to delete a reply