Learn how to invite team members with the campus admin role to your campus. Please note, the number of admins you can add is limited based on your subscription type.
Invite and manage course members on Illumidesk platform
1.To access your campus homepage, simply navigate to the main page of your campus platform.
2. Click "Members" in the side navigation menu to manage the members of your course.

3. Click the button to "Invite Members". Please note that currently, you can only invite admins in this section. To add regular members, please navigate to the specific course where you would like to include them.

4. Enter the email address of the new admin.
- After entering the email address, press enter to add it to the box or to input multiple emails.
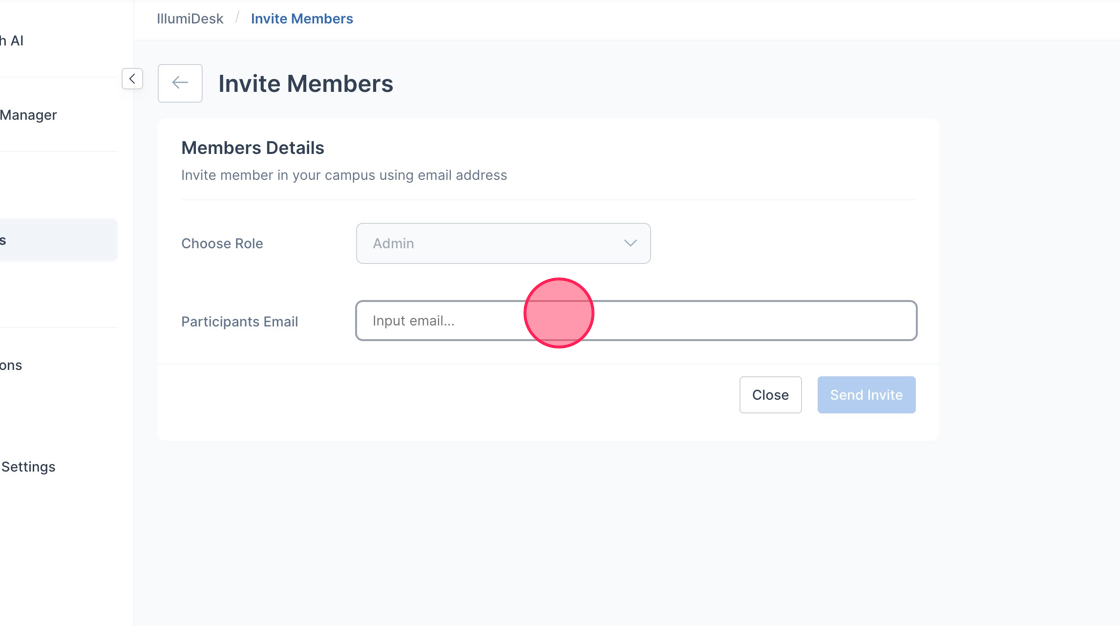
5. Press the "Send Invite" button to send the invitation to the new course admin.

7. The invitation will now be visible in the "Invitations" tab located within the Members section.

Resend or Remove Invitations
1. To resend or delete invitations, simply click on the ellipsis or 3-dot icon aligned with the specific invitation you wish to manage.

2. Before you can resend an invitation, please be aware that it must either expire or be removed first.

Edit and Remove Active Members
1. Navigate back to the "Members" section to make edits to the Campus Members.

2. Select the three-dot icon located beside the member's name.

3. Select the option to "Edit" or "Remove" for to make adjustments to Campus Members.

4. When you choose to remove a Campus Member or Admin, you will be asked to confirm the action before proceeding.

5. When you click on the "Edit" option, you will enter the Edit Campus Member modal. From here, you can easily adjust the role of the user as needed.

6. Select the option for "Admin" or "Member" to assign the user's role.

7. After making your selection, click on "Save" to update the user's role.

