The purpose of this article is to guide users in managing lessons
How to Create a Lesson?
-
Open a course to see lessons list page.
-1.png?width=688&height=348&name=Untitled%20design%20(13)-1.png)
-
Click the “Create Lesson” button.
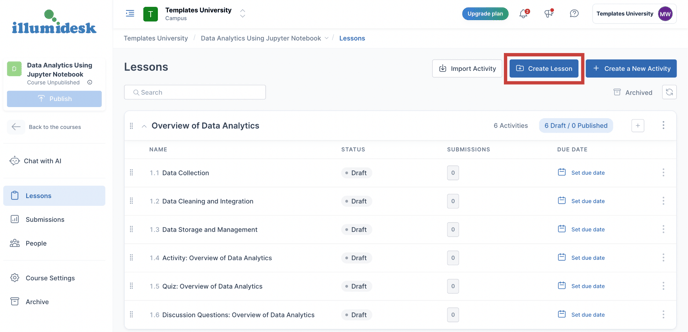
-
Enter lesson title.
-
Click the “Create” button
-
The toast message “Lesson created successfully” is displayed
How to create lesson during activity import?
1. Open a course to see lessons list page.
2. Click "Import Activity" button > import activity page is opened, default lesson is selected in the lessons dropdown. 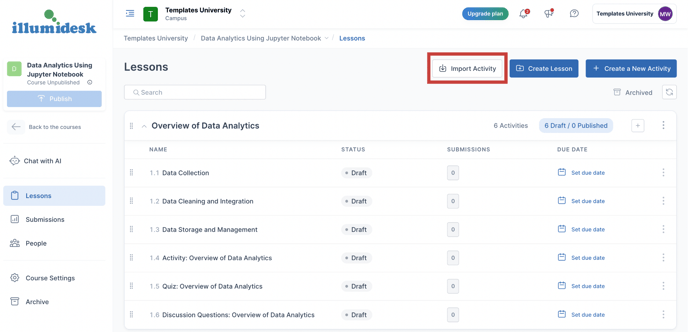
3. Open lessons dropdown and click on the "Create new lesson" button > The "Create lesson" modal is displayed.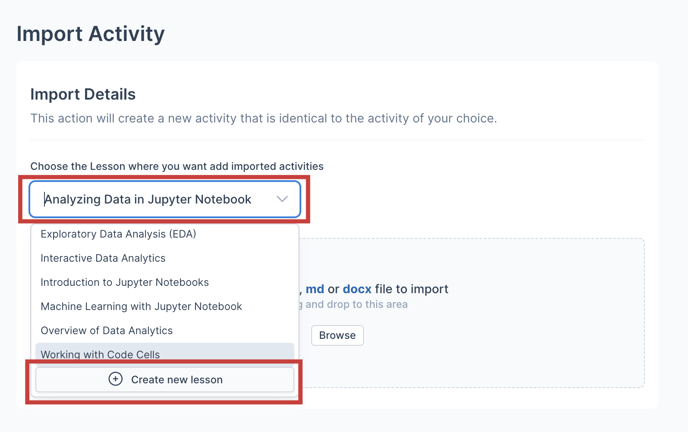
4. Create new lesson > The "Create lesson" modal is closed. The newly created lesson is added to the lessons list. 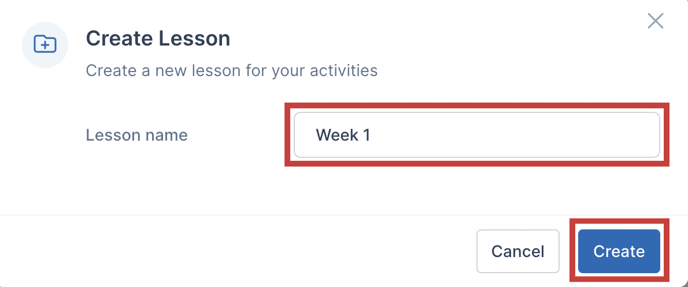
5. Select the lesson you just created and import an activity
6. Add your files by selecting the "Browse" button to open the file uploader. 
a. We are working diligently to add more file formats to support.
7. Select "Upload attachments" to add more files your New Lesson. 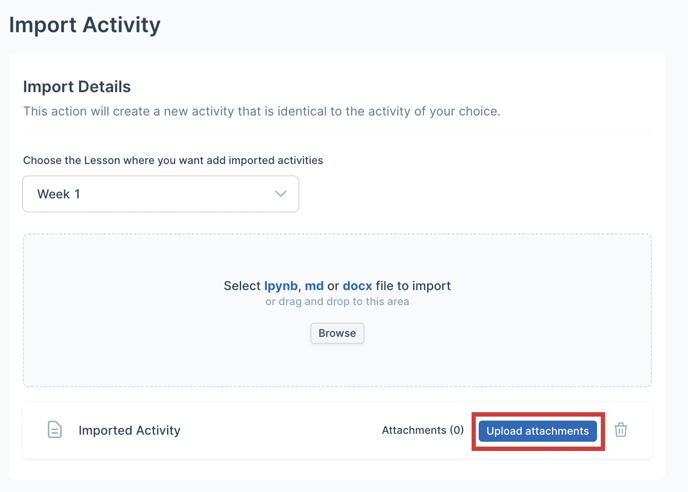
8. Your imported activity now appears in lessons list under the new lesson you created.
9. You can also add files to previously created lesson by selecting the lesson from the dropdown menu.
How to Edit Lesson?
-
Open a course to see lessons list page.
-
Сlick on the three dots menu for selected lesson.
-
Click the “Edit” button > "Edit Lesson" modal is opened.

- Edit lesson and save changes.
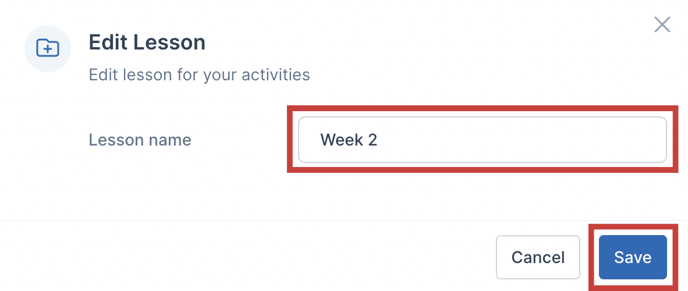
How to Duplicate Lesson?
-
Open a course to see lessons list page.
-
Сlick on the three dots menu for selected lesson.
-
Click the “Duplicate” button.

- Lesson is duplicated.
- All activities in duplicated lesson has "draft" status.
- A toast message "Lesson was duplicated successfully to <lesson_name>" is displayed.
How to Delete Lesson?
Note: Only lessons with draft activities can be deleted.
-
Open a course to see lessons list page.
-
Сlick on the three dots menu for selected lesson.

-
Click the “Delete” button > "Delete lesson" modal is displayed.
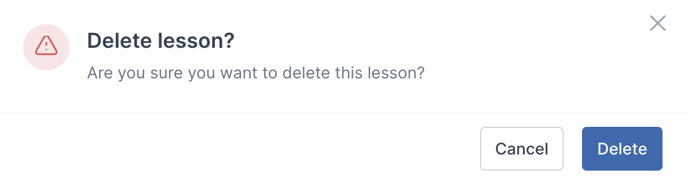
-
Confirm the lesson deleting.
-
If there are no published activities in the selected lesson, lesson would be deleted, a toast message "Lesson was deleted successfully" would be displayed.
- If selected lesson contains published activities, toast message "Unable to delete lesson with published activities." would be displayed, the lesson would be not deleted.
-
