This is a step-by-step guide to setting due dates and submission settings from the Activity Editor, Course Homepage, and globally from Course Settings.
How to set Due Dates and Submission Settings?
1. Set Due Dates and Submission Settings in the Activity Editor
- Select "Settings"

- Click the calendar icon

- Select a date from the calendar
- Enter a time in the text box
- Set the "AM/PM" toggle
- Click the "Set Date" button

- Check/Uncheck "Allow students to submit after due date"

- Check/Uncheck "Students can submit this activity"

- Check/Uncheck "Students are required to submit this activity"
- Note: "Students are required to submit this activity" is only selectable if the preceding box is checked

- Click "Save changes"

- The toast message, "Settings were updated successfully" will display
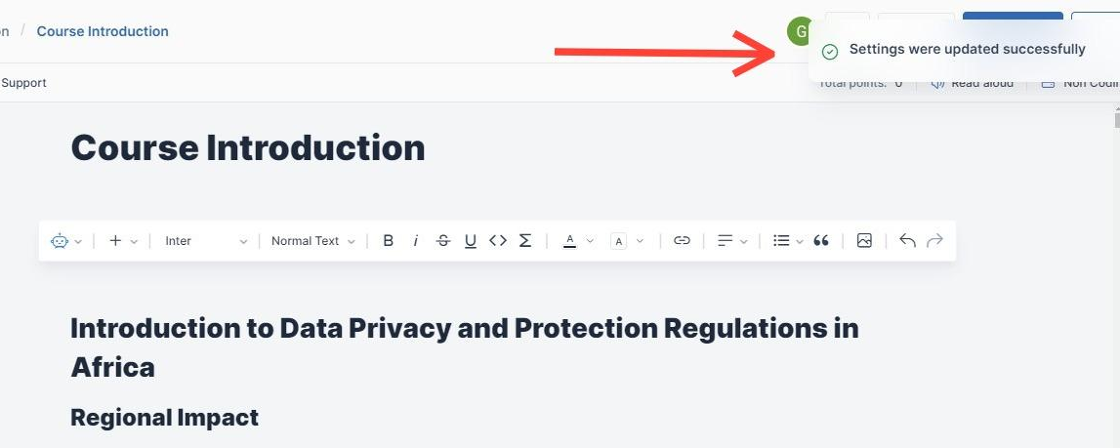
- You can now view the activity's due date from the Course Homepage

2. Set Due Dates from the Course Homepage
- From the Course Homepage, click "Set due date"

- Select a date from the calendar
- Enter a time in the text box
- Set the "AM/PM" toggle
- Click the "Set Date" button

3. Set Due Dates Globally from Course Settings
- From your Course Homepage, click "Course Settings"

- Select the "Due Dates" tab

- Click the calendar icons to set your course's "Start Date" and "End Date"

- Click the clock icon to set a "Due Time" for activities

- Select your preferred day(s) for activities to be due

- Click "Generate Due Dates"

- The toast message, "Due dates were updated successfully" will display

- You can now view the due dates that you set for all activities from the Course Homepage

