In this guide, you will learn how to access students' activity submissions, grade them, and offer feedback.
How to View and Grade Activity Submissions?
1. From your Course Homepage, click "Submissions" in the left sidebar
Note: You can also access activity submissions via email. When a student submits an activity, you will receive an email saying, "An activity submission needs manual grading. To view the submission, please copy and paste this link into your browser"

2. Click the checkbox beside "Student Name" to score all submissions at once

3. Click "Set Score"

4. Enter a score in the text field then click "Apply"
Note: Minimum= -1000000, Maximum= 1000000

5. You will receive the toast message, "[x] submissions completed successfully" and the updated score will display in the "Total Score" column

6. Undo the manual score by clicking "Reset Changes"
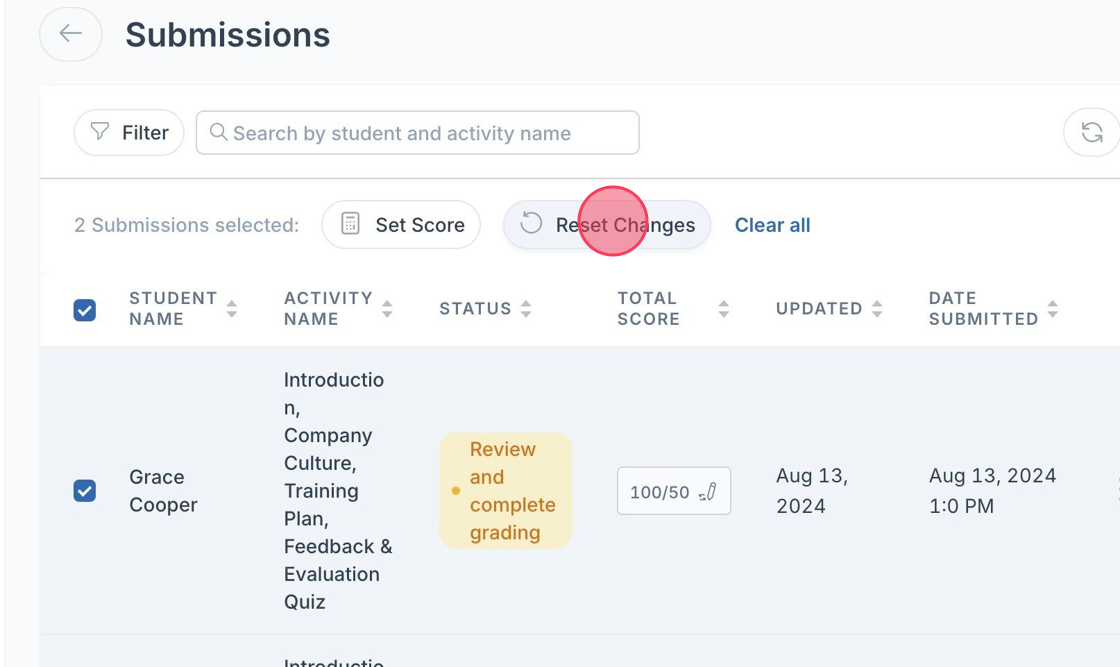
7. You will receive the toast message, "Submissions reset to auto-graded" and the reverted score will appear in the "Total Score" column

8. To manage individual submissions, click the student's name

9. To edit the score, click the pencil icon
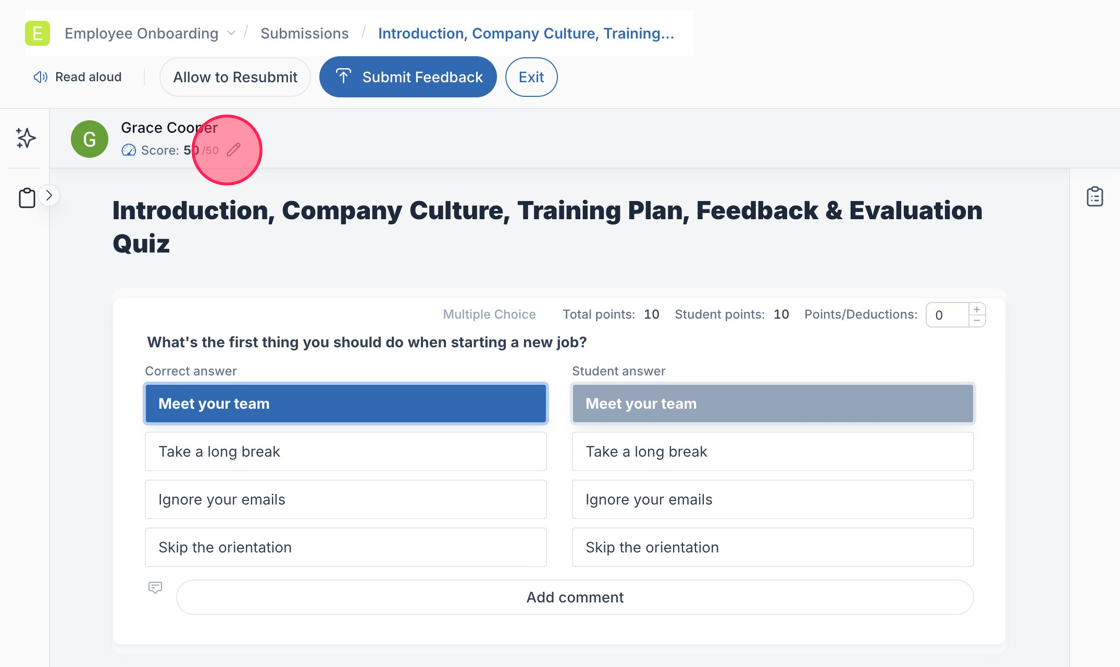
10. Enter a value in the text field then click "Apply"

11. You will receive the toast message, "Submission completed successfully" and the updated score will appear under the student's name

12. Add/Deduct points for individual questions by clicking the "+/-" buttons

13. Provide feedback by clicking "Add comment"

14. Type your commentary in the text box, and click "Send"

15. Manage your comments by clicking the more menu
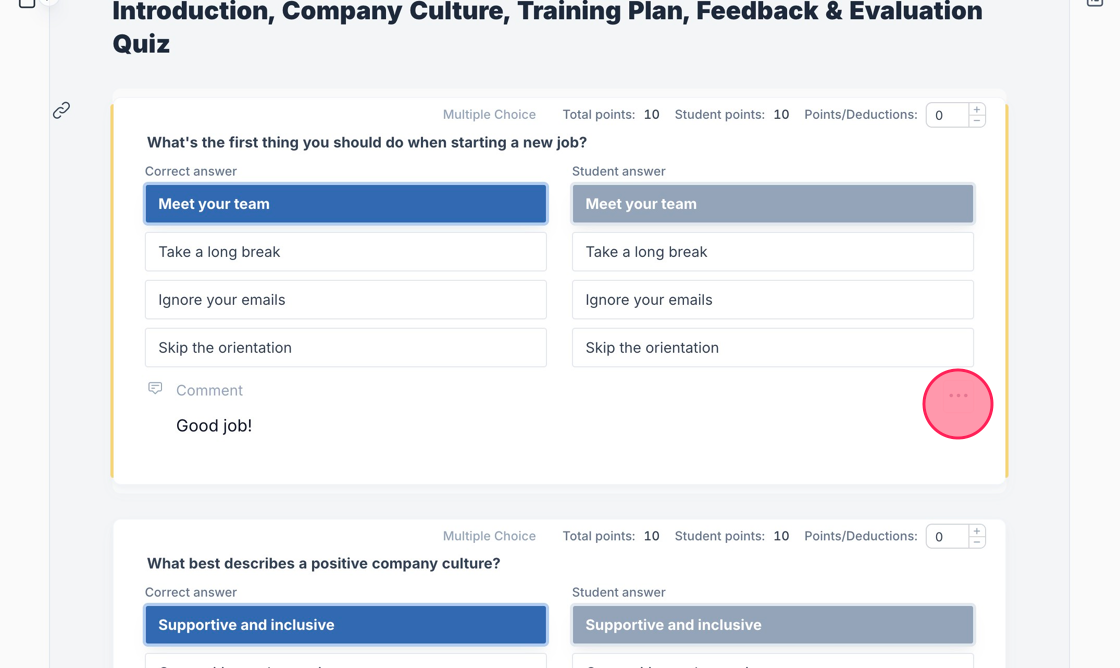
16. You can "Edit" or "Delete" comments

17. Select "Allow to Resubmit" to give the student the opportunity to complete the activity again
Note: Any comments that were added to the original submission will be viewable to the student

18. You will receive the toast message, "Resubmission was allowed successfully"

19. Click "Submit Feedback" once you are finished managing the activity submission

20. Click "Confirm and Submit"
Note: Once you submit your feedback, it cannot be edited. The student will receive a notification and can view your insights to improve their learning experience

21. Once your feedback has been submitted, there will be a green "Completed" in the submission's "Status" column

23. To easily navigate to the next student's submission, simply click "Next student"

